谷歌浏览器如何安装广告拦截插件
谷歌浏览器如何安装广告拦截插件?谷歌浏览器是如今很多人都在使用的浏览器工具之一,这款浏览器具有丰富的功能和服务,安全性和稳定性非常高,很多用户在使用浏览器的时候喜欢安装各式各样好用的插件,其中广告拦截插件是非常有必要的,那么如何安装广告拦截的插件呢。下面小编就给大家带来谷歌浏览器安装广告拦截插件技巧攻略,有需要的朋友不妨来看看了解一下。

谷歌浏览器安装广告拦截插件技巧攻略
1、第一步,我们在Chrome浏览器中先在隐私和安全的安全页面中关闭安全模式(如图所示)。
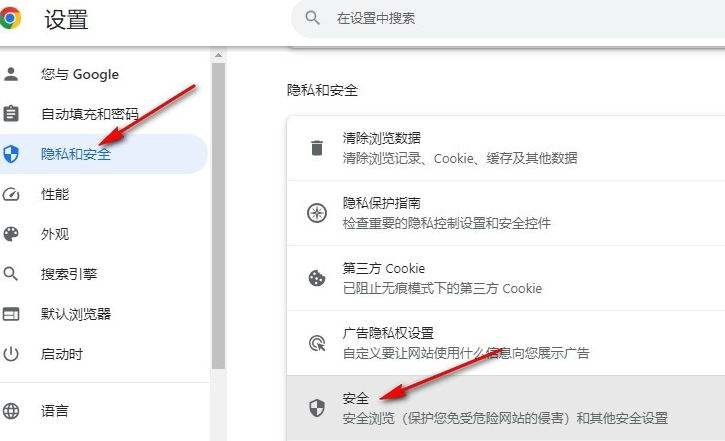
2、第二步,接着我们点击打开扩展图标,然后在下拉列表中点击选择“管理扩展程序”选项(如图所示)。
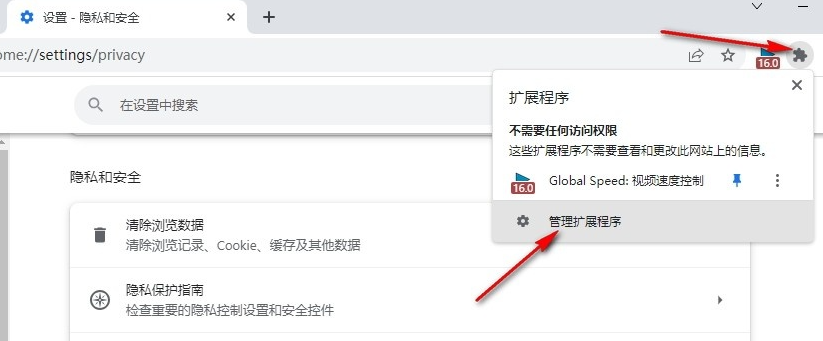
3、第三步,进入管理扩展程序页面之后,我们在该页面中先将“开发者模式”选项点击打开(如图所示)。
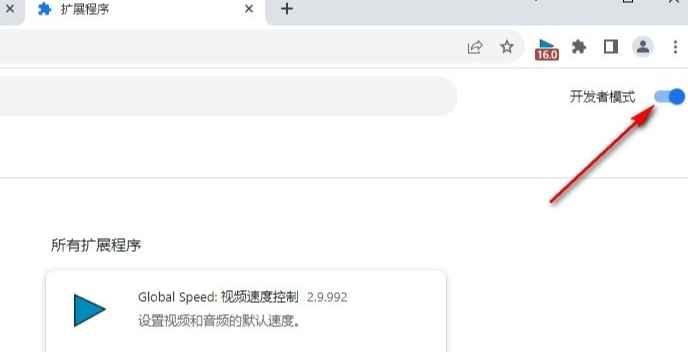
4、第四步,接着我们在文件夹页面中将“uBlock”也就是拦截广告插件的文件拖入Chrome浏览器中(如图所示)。
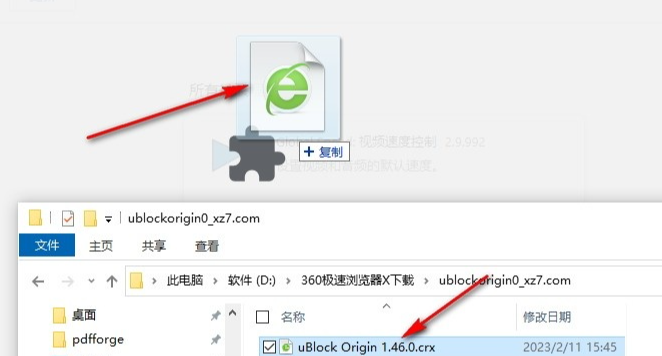
5、第五步,最后我们在安装插件的弹框中点击“添加扩展程序”选项即可(如图所示)。
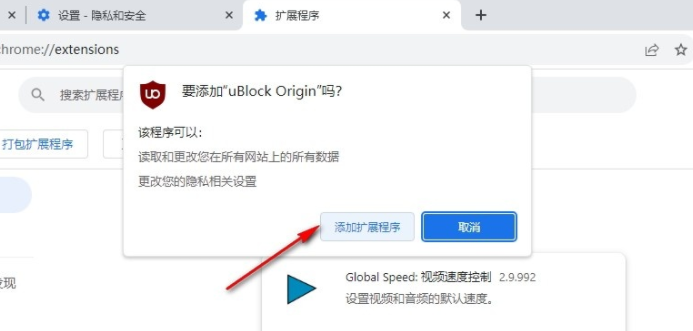
以上就是小编带给大家的【谷歌浏览器如何安装广告拦截插件?谷歌浏览器安装广告拦截插件技巧攻略】的全部内容啦,更多谷歌浏览器精彩教程,请继续关注下一期内容!
相关教程
1
如何使用Google浏览器自定义浏览器主题
2
google浏览器网络请求监控工具
3
Google浏览器插件禁用后无法恢复怎么办
4
手机版谷歌浏览器如何设置中文
5
如何在Chrome浏览器中提升网页视频播放的流畅度
6
如何在Chrome浏览器中启用或禁用Flash
7
谷歌浏览器如何通过隐身模式增强隐私保护
8
google Chrome浏览器广告屏蔽操作技巧
9
谷歌浏览器怎么删除插件
10
谷歌浏览器开发者模式使用技巧
