如何使用Chrome浏览器调试并查看JavaScript错误
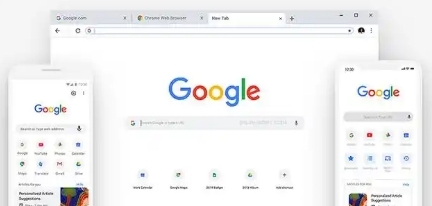
一、打开开发者工具
1. 启动Chrome浏览器:首先,确保你已经安装了最新版本的Chrome浏览器。
2. 访问目标网页:在浏览器中输入你想要调试的网页地址,然后按下回车键加载页面。
3. 打开开发者工具:右键点击网页上的任意位置,选择“检查”或者按F12快捷键,也可以点击浏览器右上角的菜单按钮,选择“更多工具” > “开发者工具”。
二、导航到“控制台”标签页
1. 选择“控制台”标签:在弹出的开发者工具窗口中,你会看到多个不同的标签页,如“元素”、“源代码”、“网络”等。点击“控制台”标签以显示JavaScript控制台。
2. 刷新页面:有时候,为了确保控制台中显示的是最新的错误信息,你可能需要刷新当前页面。
三、查看JavaScript错误
1. 识别错误消息:在控制台中,任何JavaScript错误都会以红色文本的形式显示出来。这些错误通常包含错误的类型、发生的位置以及可能的原因。
2. 点击错误消息:点击具体的错误消息可以展开详细信息,包括堆栈跟踪、错误行号等,帮助你快速定位问题所在。
四、设置断点进行调试
1. 找到脚本文件:在“源代码”标签页中找到相关的JavaScript文件,通常是`.js`扩展名的文件。
2. 设置断点:在想要暂停执行的地方点击行号旁边的空白处,会出现一个断点标记(红点)。当脚本执行到这个位置时,会自动暂停执行。
3. 单步执行:使用控制台上方的按钮或快捷键(如F8)来逐行执行代码,观察变量的值和程序的行为变化。
五、使用调试工具的其他功能
1. 监视表达式:你可以在控制台中输入`watch(expression)`来监视某个变量的变化情况。每当该变量发生变化时,控制台都会自动打印出新的值。
2. 修改DOM元素:在“元素”标签页中,你可以直接修改页面上的HTML结构和CSS样式,实时预览效果。
3. 性能分析:利用“性能”标签页记录页面加载过程,分析哪些资源消耗了大量的时间,从而优化网站性能。
通过以上步骤,你可以有效地使用Chrome浏览器的开发者工具来调试JavaScript代码并解决遇到的问题。记住,实践是最好的老师,多尝试不同的方法和技术,不断提升自己的编程技能。希望本文对你有所帮助!
相关教程
1
Chrome浏览器推出自动化脚本优化工具,提升开发效率
2
Chrome浏览器如何管理和优化扩展程序权限
3
如何在Chrome浏览器中提升图片的加载质量
4
安卓手机如何安装谷歌浏览器
5
如何关闭谷歌浏览器后台运行
6
如何在Chrome中启动开发者模式
7
Google Chrome浏览器自动填表插件使用教程
8
谷歌浏览器下载按钮无响应是否系统冲突
9
Chrome与火狐哪个浏览器的开发者工具更强大
10
Chrome浏览器如何禁用页面上的自动重载
