如何通过Chrome浏览器解决网页卡顿问题
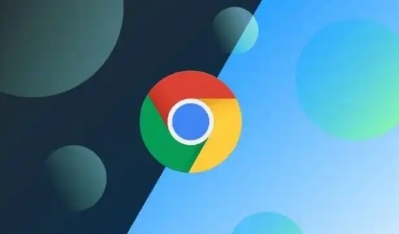
一、清除缓存和Cookie
1. 打开Chrome浏览器:在计算机上启动Chrome浏览器。
2. 进入设置:点击浏览器右上角的三个点(菜单按钮),选择“更多工具”,然后点击“清除浏览数据”。
3. 选择清除内容:在弹出的对话框中,选择要清除的内容,包括浏览历史记录、Cookie及其他网站数据、缓存的图片和文件等。可以选择“全部时间”或指定时间段,然后点击“清除数据”。
4. 重启浏览器:清除完成后,建议重启浏览器,以确保更改生效。
二、关闭不必要的标签页和扩展程序
1. 管理标签页:如果同时打开了多个标签页,可能会占用大量内存,导致浏览器运行缓慢。关闭不需要的标签页,只保留当前需要的页面。
2. 禁用或移除扩展程序:过多的扩展程序也可能影响浏览器性能。点击浏览器右上角的三个点(菜单按钮),选择“更多工具”,然后点击“扩展程序”。在这里可以禁用或删除不需要的扩展程序。
三、更新chrome浏览器
1. 检查更新:确保使用的是最新版本的Chrome浏览器。点击浏览器右上角的三个点(菜单按钮),选择“帮助”,然后点击“关于Google Chrome”。如果有可用更新,浏览器会自动下载并安装。
2. 重启浏览器:更新完成后,按照提示重启浏览器,以使更改生效。
四、优化硬件加速设置
1. 打开实验性功能:在浏览器地址栏中输入“chrome://flags”,然后按回车键。在搜索框中输入“GPU acceleration”,找到相关的实验性功能设置。
2. 启用硬件加速:将“GPU acceleration”相关的选项设置为“Enabled”(启用),然后点击页面底部的“Relaunch Now”(立即重启)按钮,使设置生效。
五、使用任务管理器监控资源使用情况
1. 打开任务管理器:在Windows系统中,按下“Ctrl + Shift + Esc”组合键打开任务管理器;在Mac系统中,按下“Command + Option + Esc”组合键打开活动监视器。
2. 查看Chrome进程:在任务管理器中找到Chrome浏览器的相关进程,查看其CPU和内存使用情况。如果发现某个进程占用资源过高,可以尝试结束该进程或重新启动浏览器。
六、调整网页加载策略
1. 启用预测性网络行为:在浏览器地址栏中输入“chrome://flags”,然后按回车键。在搜索框中输入“Predictive network behavior”,找到相关的实验性功能设置。将其设置为“Enabled”(启用),可以提高网页加载速度。
2. 禁用自动播放视频:有些网页会自动播放视频,这可能会消耗大量的带宽和处理器资源。可以在Chrome浏览器的设置中禁用自动播放视频功能,以减少不必要的资源消耗。
通过以上方法,可以有效解决Chrome浏览器中的网页卡顿问题,提高浏览效率和用户体验。如果问题仍然存在,建议检查计算机的硬件配置和网络连接情况,或者尝试使用其他浏览器进行访问。
上一篇: 如何通过Google Chrome减少页面中不必要的资源请求 下一篇: 提升Google Chrome浏览器响应速度的有效方法
相关教程
1
如何在Google Chrome中调整页面加载速度
2
在Chrome浏览器中加速页面文本和字体的显示速度
3
如何在Chrome扩展中处理WebRTC通信
4
Chrome浏览器怎么下载便于测试的实验性版本
5
谷歌浏览器视频播放卡顿的优化技巧与操作
6
Chrome多账号登录功能在跨境业务中的实战应用
7
Chrome浏览器广告屏蔽技术最新进展分析
8
谷歌:Chrome浏览器为用户节省了一万年等待网页加载的时间
9
如何通过Google Chrome浏览器解决插件无法更新的问题
10
如何在Chrome浏览器中使用自动填充功能
