如何通过Google Chrome浏览器解决插件无法更新的问题
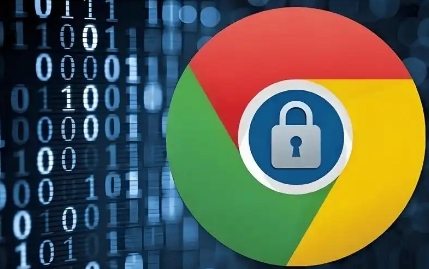
在日常使用 Google Chrome 浏览器的过程中,我们可能会遇到插件无法更新的情况。这不仅会影响插件的正常使用,还可能对浏览器的性能和安全性产生潜在风险。本文将详细介绍一些有效的解决方法,帮助你顺利解决 Google Chrome 浏览器中插件无法更新的问题。
一、检查网络连接
网络连接问题是导致插件无法更新的常见原因之一。首先,请确保你的设备已连接到稳定且可靠的网络。你可以尝试打开其他网站或应用,检查网络是否正常。如果网络连接存在问题,尝试切换到其他网络环境,如从 Wi-Fi 切换到有线网络,或者更换到移动数据网络(如果适用)。
二、清除浏览器缓存和 Cookie
过多的缓存和 Cookie 可能会导致浏览器出现各种问题,包括插件无法更新。以下是清除 Google Chrome 浏览器缓存和 Cookie 的步骤:
1. 打开 Google Chrome 浏览器,点击右上角的三个点图标,选择“更多工具” - “清除浏览数据”。
2. 在弹出的窗口中,选择要清除的内容,包括“浏览记录”“Cookie 及其他网站数据”和“缓存的图片和文件”,然后点击“清除数据”按钮。
3. 清除完成后,关闭并重新打开浏览器,再次尝试更新插件。
三、检查插件设置
某些插件可能有特定的设置选项,可能会阻止其自动更新。你可以按照以下步骤检查插件设置:
1. 打开 Google Chrome 浏览器,点击右上角的三个点图标,选择“更多工具” - “扩展程序”。
2. 在扩展程序页面中,找到无法更新的插件,点击其名称旁边的“详细信息”按钮。
3. 在详细信息页面中,查看是否有与更新相关的设置选项,如“自动更新”等。确保这些设置已正确配置为允许自动更新。
四、更新 Google Chrome 浏览器
有时候,浏览器本身的版本过旧也可能导致插件无法正常更新。请检查是否有可用的 Google Chrome 浏览器更新,并进行更新操作:
1. 打开 Google Chrome 浏览器,点击右上角的三个点图标,选择“帮助” - “关于 Google Chrome”。
2. 浏览器将自动检查是否有可用的更新。如果有更新,会开始下载并安装。安装完成后,重新启动浏览器,然后尝试更新插件。
五、禁用冲突的扩展程序
某些扩展程序之间可能存在冲突,导致其他插件无法更新。你可以尝试逐个禁用其他扩展程序,然后再次尝试更新无法更新的插件,以确定是否存在冲突。具体操作步骤如下:
1. 打开 Google Chrome 浏览器,点击右上角的三个点图标,选择“更多工具” - “扩展程序”。
2. 在扩展程序页面中,找到要禁用的扩展程序,将其开关关闭。
3. 禁用一个扩展程序后,尝试更新无法更新的插件。如果可以成功更新,则说明该扩展程序与插件存在冲突。你可以选择保留该插件并继续禁用冲突的扩展程序,或者寻找其他替代的扩展程序。
六、重新安装插件
如果以上方法都无法解决问题,你可以尝试重新安装无法更新的插件:
1. 打开 Google Chrome 浏览器,点击右上角的三个点图标,选择“更多工具” - “扩展程序”。
2. 在扩展程序页面中,找到无法更新的插件,点击其名称旁边的“删除”按钮。
3. 删除插件后,你可以在 Chrome 网上应用店中搜索该插件,并重新安装。
通过以上方法,你应该能够解决 Google Chrome 浏览器中插件无法更新的问题。如果在操作过程中遇到任何问题,或者有其他疑问,欢迎随时向我提问。希望本文对你有所帮助,让你能够顺利使用各种插件,提升浏览器的功能和体验。
相关教程
1
chrome浏览器插件数据通信协议解析与对接建议
2
chrome怎么设置中文
3
Google Chrome浏览器广告屏蔽技术新进展
4
如何通过Chrome浏览器增强网页的功能
5
谷歌浏览器下载文件后占用内存过高怎么优化
6
谷歌浏览器各地区下载差异及解决方案
7
谷歌浏览器怎么快速切换搜索引擎
8
考古学家用Chrome v1.0成功破译死海古卷数字残片
9
Google浏览器下载软件后自动删除的安全设置调整方法
10
为什么手机谷歌浏览器页面显示异常
