Chrome在Windows中的硬件加速设置
关于Chrome在Windows中的硬件加速设置,硬件加速是利用计算机的GPU来执行一些原本由CPU处理的任务,如图形和视频解码等。启用硬件加速可以让浏览器更流畅地运行,尤其是在观看高清视频或玩网页游戏时。

在Windows中的Chrome中启用或禁用硬件加速的步骤:
1.打开Chrome浏览器。
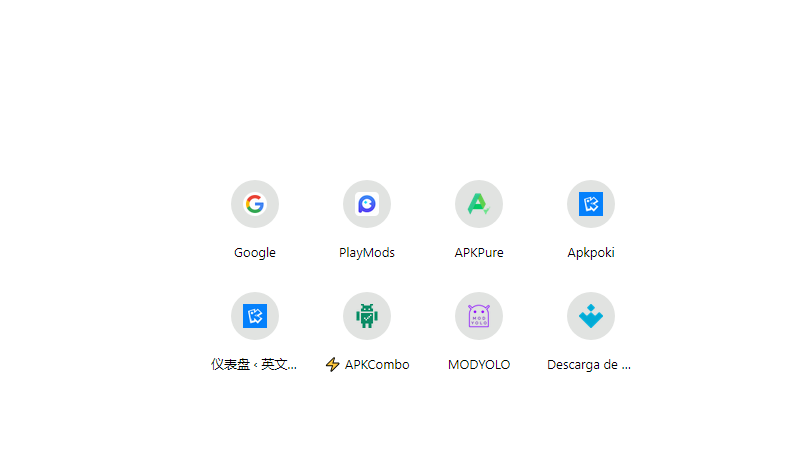
2.点击右上角的三个点(菜单按钮),选择“设置”。
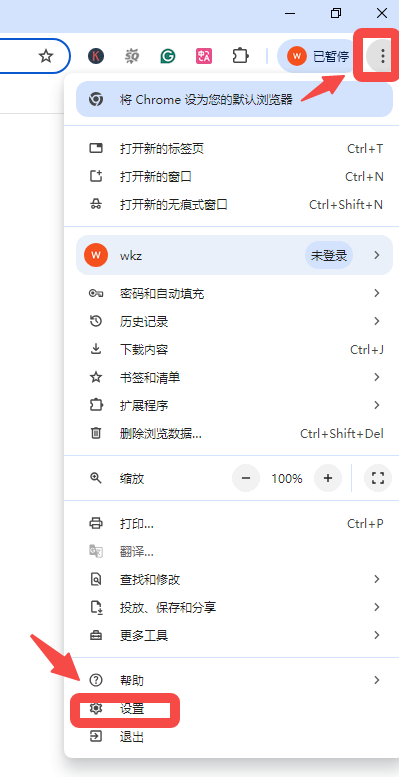
3.在设置页面左侧,点击“显示高级设置”。
4.在高级设置中找到“系统”部分。
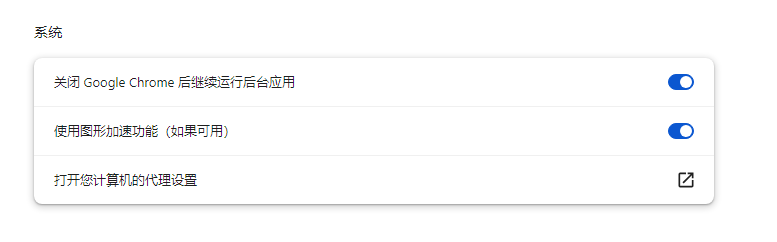
5.在这里,您会看到“使用硬件加速模式(如果可用)”的选项。如果它被勾选,那么硬件加速已经启用。如果没有,请点击这个选项来启用它。
6.如果您想禁用硬件加速,只需取消勾选这个选项即可。
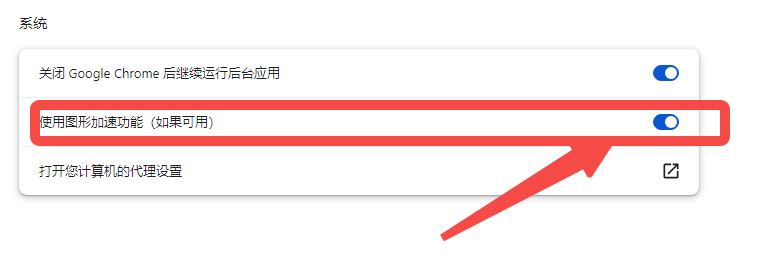
需要注意的是,并非所有的计算机都支持硬件加速,这取决于您的显卡和驱动程序是否兼容。如果您在启用硬件加速后遇到任何问题,比如画面闪烁、视频播放问题或者浏览器崩溃等,您可能需要禁用它。以上就是关于Chrome在Windows中的硬件加速设置的全部内容了,大家都看懂了吗?希望能够帮助到需要的朋友~
相关教程
1
如何下载安装适用于智能电视的Chrome浏览器
2
如何下载 Mac 版 Chrome?
3
谷歌浏览器总是跳转到自带浏览器怎么办
4
Chrome浏览器插件冲突排查技巧及解决方案
5
Chrome浏览器如何删除浏览器缓存和历史记录
6
谷歌浏览器怎么设置兼容模式
7
谷歌浏览器数字藤蔓连接碎片化知识
8
谷歌浏览器如何降级
9
谷歌浏览器下载速度总是受限可能由哪些设置引起
10
google浏览器下载效率优化与安全操作
