在Chrome浏览器中管理和清理Cookies以提高性能
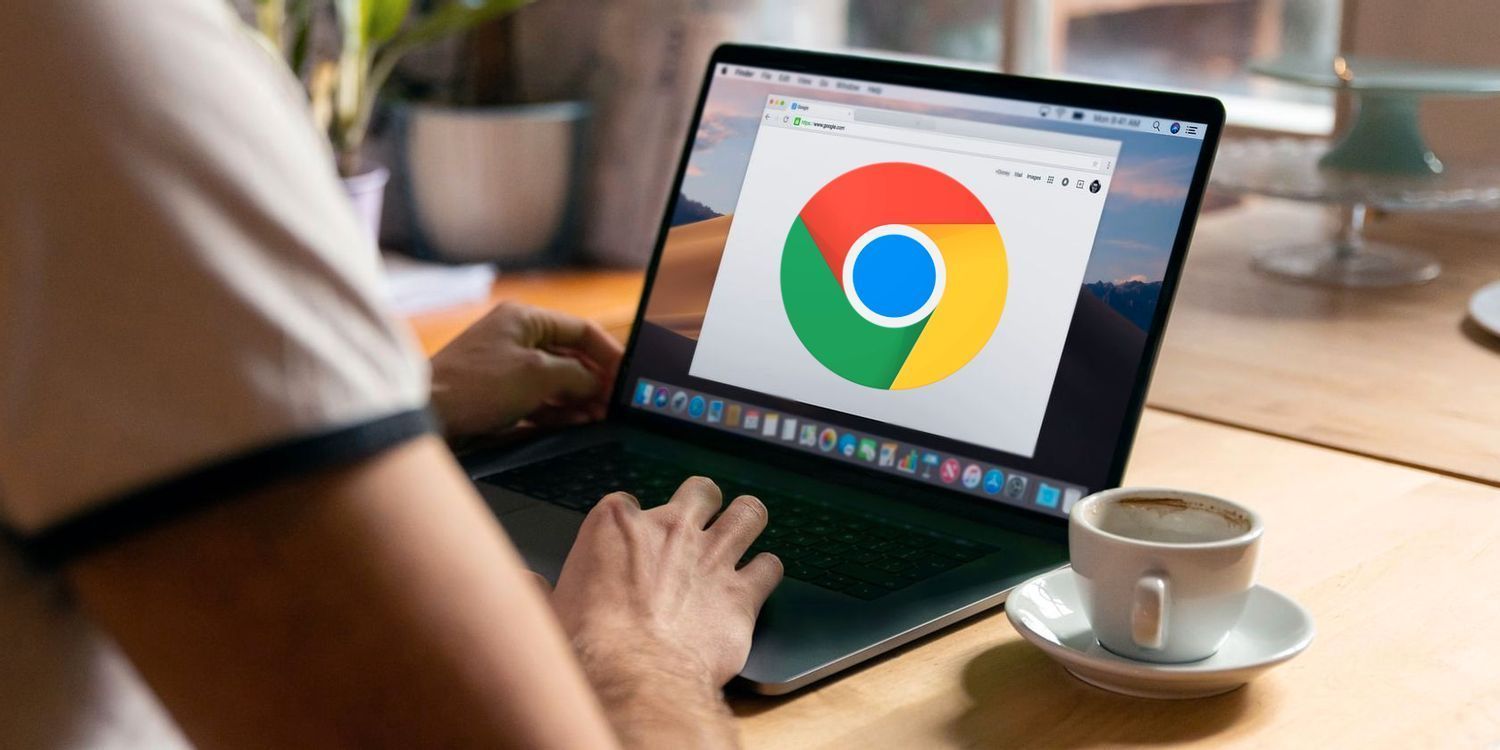
在日常使用 Chrome 浏览器浏览网页的过程中,Cookies 扮演着重要的角色。然而,随着时间的推移,过多的 Cookies 可能会积累并影响浏览器的性能。本文将向您介绍如何在 Chrome 浏览器中有效地管理和清理 Cookies,以提升浏览器的运行速度和整体性能。
当您访问网站时,网站会将一些小数据文件(即 Cookies)存储在您的计算机上。这些 Cookies 可以记住您的偏好设置、登录信息等,以便下次访问时提供更便捷的体验。但同时,它们也会占用一定的磁盘空间,并且在某些情况下可能会导致浏览器变慢或出现其他问题。
要查看和清理 Chrome 浏览器中的 Cookies,您可以按照以下步骤操作:
1. 打开 Chrome 浏览器,点击右上角的三个点(菜单图标),选择“设置”。
2. 在设置页面中,找到并点击“隐私和安全”选项。
3. 在隐私和安全设置页面中,向下滚动,找到“清除浏览数据”部分。
4. 点击“清除浏览数据”,在弹出的窗口中,您可以选择要清除的内容类型,包括 Cookies 和其他网站数据。
5. 选择好后,点击“清除数据”按钮,Chrome 将会开始清理所选的数据。
除了手动清理 Cookies,您还可以通过调整 Cookie 设置来控制它们的存储和使用方式:
1. 回到 Chrome 浏览器的设置页面,点击“隐私和安全”下的“Cookie 和其他站点数据”选项。
2. 在这里,您可以选择“不允许任何网站保存 Cookie 数据”,这将阻止所有网站在您的计算机上存储 Cookies。但请注意,这可能会影响某些网站的正常功能,因为一些网站需要依赖 Cookies 来实现特定的功能,如登录验证、购物车等功能。
3. 如果您希望仅允许特定网站存储 Cookies,可以在“允许”列表中添加您信任的网站地址。这样,只有这些指定的网站能够保存和管理 Cookies,而其他网站则无法这样做。
定期清理 Cookies 不仅可以提高 Chrome 浏览器的性能,还能保护您的隐私安全。通过合理地管理 Cookies,您可以在享受便捷网络服务的同时,确保浏览器始终保持良好的运行状态。
希望本文能够帮助您更好地了解如何在 Chrome 浏览器中管理和清理 Cookies,以提升您的浏览体验。如果您还有其他关于浏览器使用或优化方面的问题,欢迎随时提问。
相关教程
1
如何在Google Chrome中设置用户隐私保护策略
2
谷歌浏览器翻译不了网页怎么解决
3
Chrome浏览器标签页怎么批量拖拽整理
4
Chrome如何屏蔽恶意网站
5
谷歌浏览器密码管理工具安全评测
6
谷歌浏览器访客模式怎么打开
7
如何查看Chrome浏览器中的下载记录
8
如何在Windows上使用谷歌浏览器进行离线浏览
9
谷歌浏览器怎么截屏整个页面
10
谷歌浏览器下载安装遇到错误代码解决办法
