Windows系统上的Chrome安全设置
好的,关于Windows系统上的Chrome安全设置,以下是一些基本的指导和操作步骤:

1.更新到最新版本的Chrome
确保您的Chrome浏览器是最新的版本。浏览器的新版本通常会包含最新的安全修复和功能改进。
-打开Chrome浏览器。
-点击右上角的三个点(更多选项)。
-选择“帮助”>“关于Google Chrome”。
-Chrome将自动检查并安装任何可用的更新。
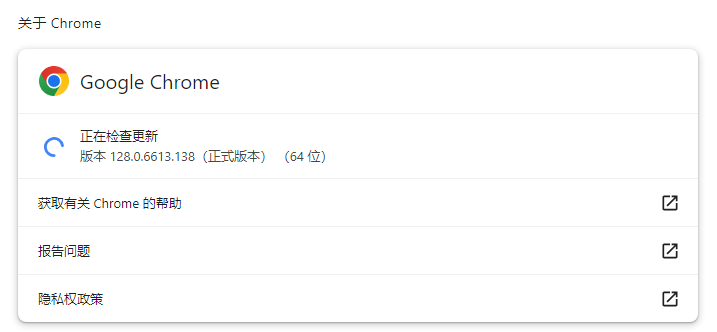
2.启用安全浏览功能
安全浏览功能可以帮助检测并警告您访问恶意网站或下载有害文件。
-打开Chrome浏览器。
-点击右上角的三个点(更多选项)。
-选择“设置”。
-在左侧菜单中选择“隐私和安全性”。
-找到“安全”部分,确保已启用“启用安全浏览”选项。
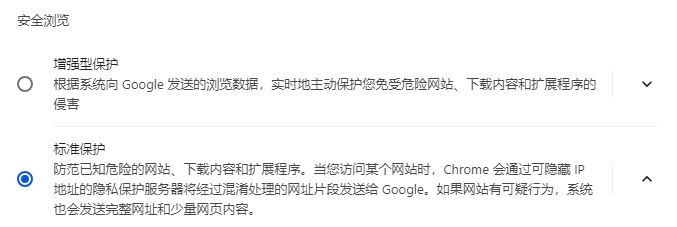
3.管理扩展程序
只保留必要且可信的扩展程序,定期检查并移除不需要的或可疑的扩展。
-打开Chrome浏览器。
-点击右上角的三个点(更多选项)。
-选择“更多工具”>“扩展程序”。
-查看已安装的扩展列表,对于不再需要或不信任的扩展,点击“移除”。
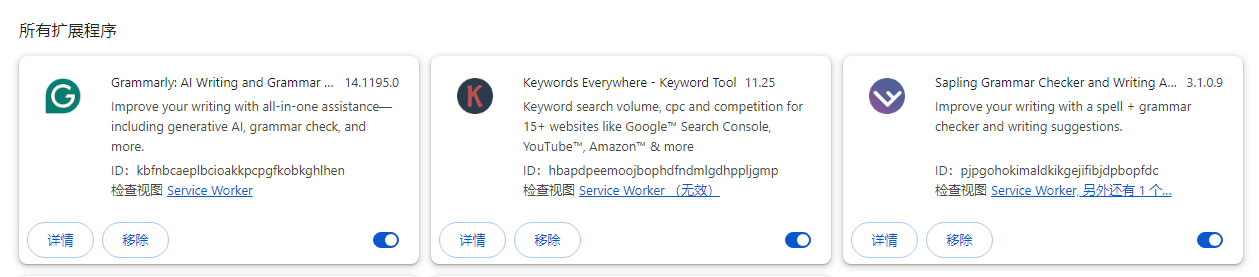
4.使用密码管理器
Chrome内置了密码管理器,可以帮助您生成强密码并保存,减少重复使用弱密码的风险。
-打开Chrome浏览器。
-点击右上角的三个点(更多选项)。
-选择“设置”。
-在左侧菜单中选择“自动填充”>“密码”。
-确保已开启“提供保存密码”和“自动登录”功能。

5.启用增强型保护
如果您使用的是Google帐户,可以启用增强型保护来获得更高层次的安全保护。
-访问Google帐号安全页面。
-在“安全”部分,找到并开启“增强型保护”。
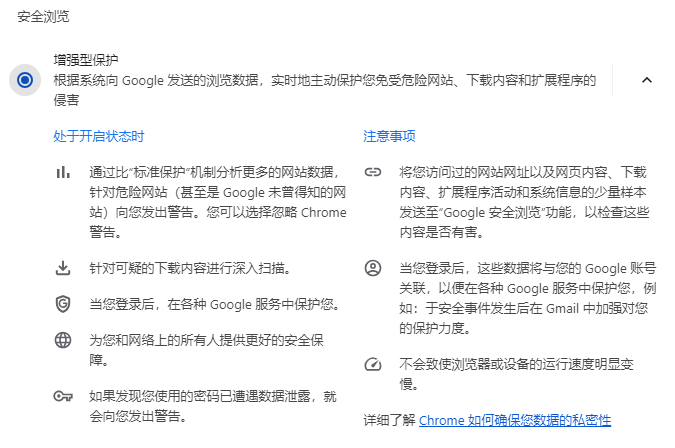
6.清除浏览数据
定期清除浏览数据可以减少个人信息泄露的风险。
-打开Chrome浏览器。
-点击右上角的三个点(更多选项)。
-选择“更多工具”>“清除浏览数据”。
-选择时间范围和要清除的数据类型,然后点击“清除数据”。
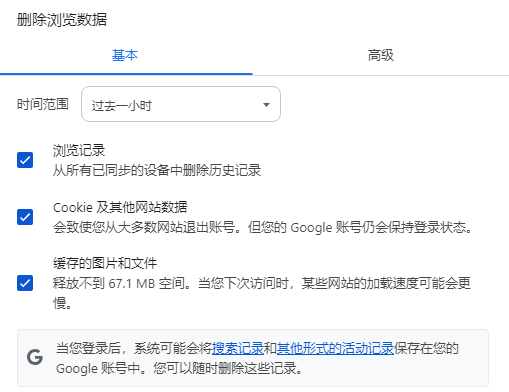
7.检查和管理网站权限
控制网站对您设备功能的访问权限。
-打开Chrome浏览器。
-点击右上角的三个点(更多选项)。
-选择“设置”。
-在左侧菜单中选择“隐私和安全性”。
-点击“站点设置”,在这里您可以管理位置、通知、摄像头等权限。
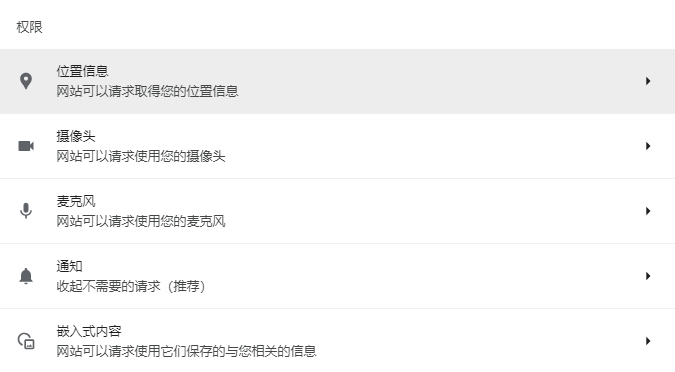
通过上述步骤,您可以在Windows系统的Chrome浏览器中实施基本的安全措施。
相关教程
