如何查看Chrome浏览器中的下载记录
在Chrome浏览器中查看下载记录是一项非常实用的功能,可以帮助您快速找到之前下载的文件。以下是详细的步骤和一些相关技巧,帮助您更好地管理您的下载历史记录。

一、如何查看下载记录
1.打开Chrome浏览器:启动Google Chrome浏览器。
2.访问下载页面:点击右上角的菜单按钮(三个垂直点),然后选择“下载”。或者,您可以使用快捷键`Ctrl+J`(Windows/Linux/Chrome OS)或`Command+Option+L`(Mac)直接打开下载页面。

3.查看下载列表:在下载页面,您可以看到所有下载文件的列表,包括文件名、下载进度、状态以及下载时间等信息。
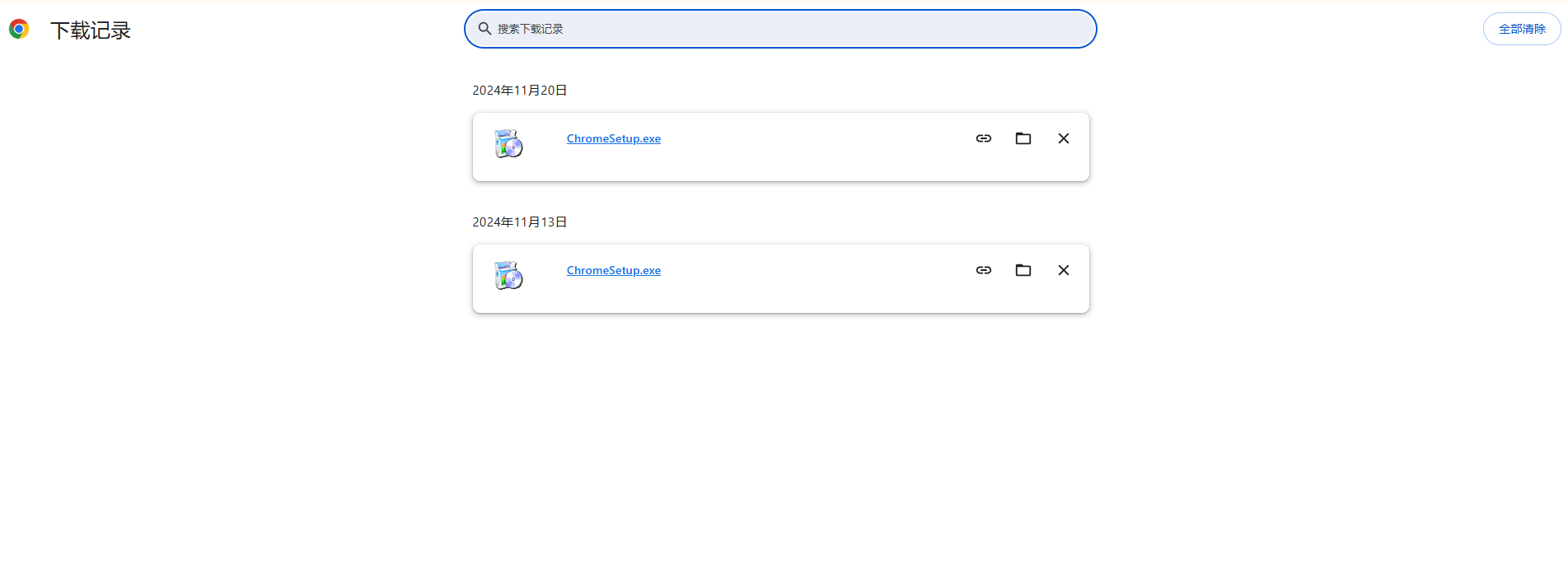
4.搜索下载内容:如果您想查找特定的文件,可以在下载页面右上角的搜索框中输入关键字进行搜索。
二、如何清除下载记录
1.删除单个下载记录:在下载列表中,单击条目右上角的“X”按钮,即可删除该条目。请注意,这不会删除您计算机上的文件。
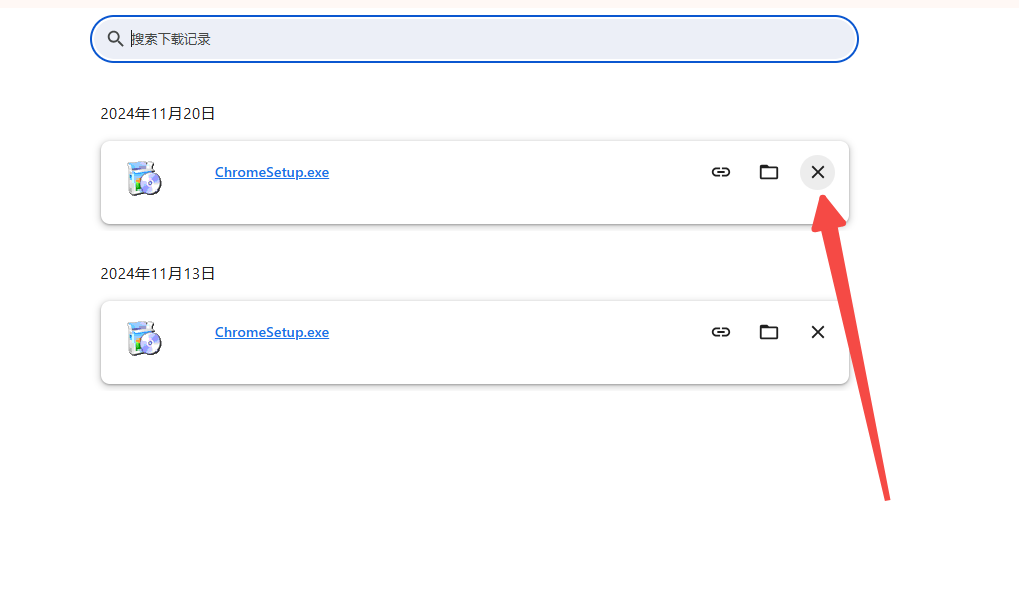
2.完全清除下载历史记录:要完全清除所有的下载记录,请先单击蓝色“下载”工具栏上的三个点按钮,然后选择“全部清除”。这将删除所有下载记录,但不会影响您计算机上的文件。

3.隐身模式下的注意事项:需要特别注意的是,隐身模式(隐私浏览模式)不会删除您的下载历史记录。因此,如果您希望定期清理下载历史记录以保护隐私,建议手动删除这些记录。
三、其他相关技巧
1.查看下载文件的位置:在下载列表中,单击条目右侧的文件夹图标,可以快速打开文件所在的文件夹。在Mac上,单击“在Finder中显示”,而在Linux、Chrome OS或Windows上,单击“在文件夹中显示”。
2.恢复中断的下载:如果某个下载任务被中断,您可以尝试单击“恢复”按钮来重新下载该文件。
3.管理下载设置:在Chrome浏览器的设置页面中,您可以更改下载文件的默认保存位置,以及其他与下载相关的设置。例如,您可以设置下载前询问每个文件的保存位置,或者启用“下载内容”中的Referrer Page URL控制特性,以更好地管理下载行为。
通过以上步骤和技巧,您可以轻松查看和管理Chrome浏览器中的下载记录,确保您的文件组织有序且易于查找。
相关教程
