google Chrome如何批量导入和管理书签
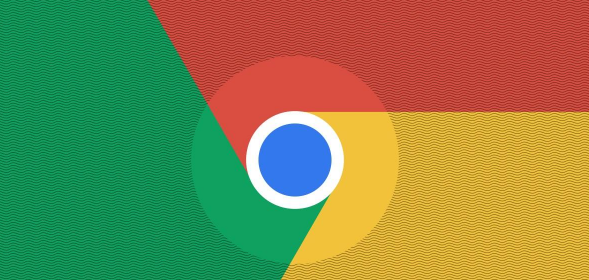
一、准备工作
在开始之前,请确保你已经安装了最新版本的Google Chrome浏览器,并且已经登录了你的Google账户。这是因为书签的同步依赖于Google账户,只有登录后才能实现跨设备的书签同步。
二、导出书签到HTML文件
1. 打开Google Chrome浏览器,点击右上角的三个点(菜单按钮),选择“书签” > “书签管理器”。
2. 在书签管理器中,点击顶部的“整理”按钮(三个竖点的图标)。
3. 选择“导出书签”,此时会弹出一个保存对话框,选择保存位置并命名你的书签文件,通常它会以`.`为后缀。
4. 点击“保存”按钮,这样你的书签就被导出到一个HTML文件中了。
三、导入html文件到Google Chrome
1. 如果你想要在其他设备或浏览器上使用这些书签,首先需要将这个HTML文件传输到目标设备上。你可以通过云盘、U盘等方式进行传输。
2. 在目标设备上打开Google Chrome浏览器,同样进入“书签管理器”(通过菜单 > 书签 > 书签管理器进入)。
3. 在书签管理器中,再次点击“整理”按钮,这次选择“导入书签”。
4. 在弹出的选择文件对话框中,找到并选中你之前导出的HTML文件,然后点击“打开”按钮。
5. 等待片刻,书签就会被导入到Google Chrome中了。
四、管理书签
导入书签后,你可以在书签管理器中对它们进行编辑、删除、重命名等操作。此外,你还可以通过拖放来调整书签的顺序和层级结构。为了更方便地访问常用书签,你可以将它们添加到书签栏或创建新的文件夹进行分类管理。
五、同步书签
由于你已经登录了Google账户,因此新导入的书签会自动与你的Google账户同步。这意味着你可以在任何登录了同一Google账户的设备上访问这些书签。如果你在其他设备上也安装了Google Chrome并登录了相同的Google账户,那么这些书签会自动出现在那些设备的书签管理器中。
通过以上步骤,你可以轻松地在Google Chrome中批量导入和管理书签。无论是备份现有的书签还是在不同设备间同步书签,都变得非常简单和高效。希望这篇教程能够帮助你更好地利用Google Chrome的书签管理功能。
相关教程
1
谷歌浏览器怎么导出密码
2
谷歌浏览器量子拓扑学优化疫情隔离方案
3
谷歌浏览器网页卡住加载不动怎么排查
4
谷歌浏览器如何提高网页加载过程中的效率
5
谷歌ChromeOS壁纸屏保大创新,将推出日出和日落来适应时间
6
安卓版谷歌chrome浏览器迎来120更新
7
谷歌浏览器如何帮助开发者提升多屏浏览体验
8
如何使用Chrome浏览器分析JavaScript的执行效率
9
如何通过Chrome浏览器删除单个网站的cookies
10
谷歌浏览器如何查看网站的隐私报告
