谷歌浏览器怎么同步书签记录
谷歌浏览器怎么同步书签记录?我们在谷歌浏览器里浏览网页的时候,可以将经常访问的网站和重要网站添加至书签,方便下次能够快速打开,这款浏览器在不同的设备里账号内容是可以进行同步的,那么想要同步书签应该如何操作呢?想必大家都想知道吧。下面就让小编给大家带来谷歌浏览器设置同步书签具体方法,希望能够给大家带来帮助。

谷歌浏览器设置同步书签具体方法
1.直接点击打开谷歌浏览器,然后在页面上方可以查看到自己平时添加的一些书签内容,如图所示。
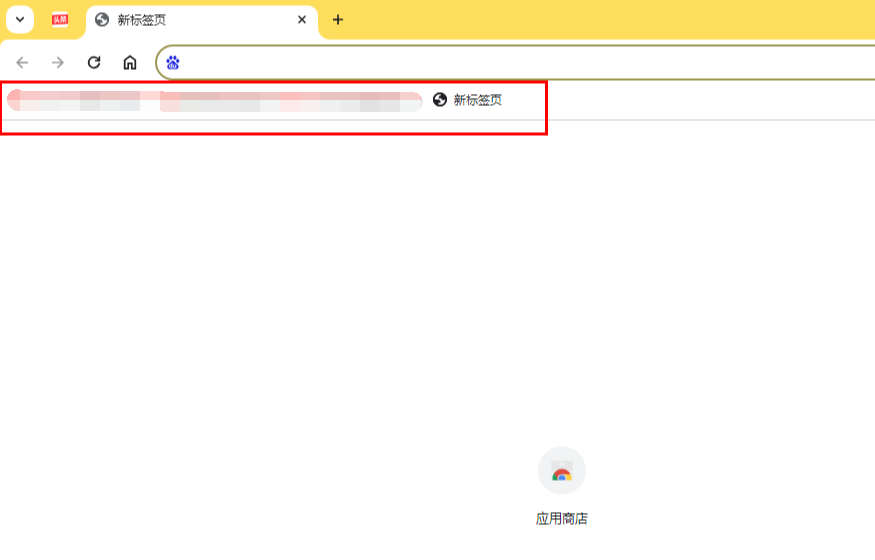
2.想要同步该书签内容到其他的设备中的话,我们需要将右上角的头像图标点击打开,如图所示。
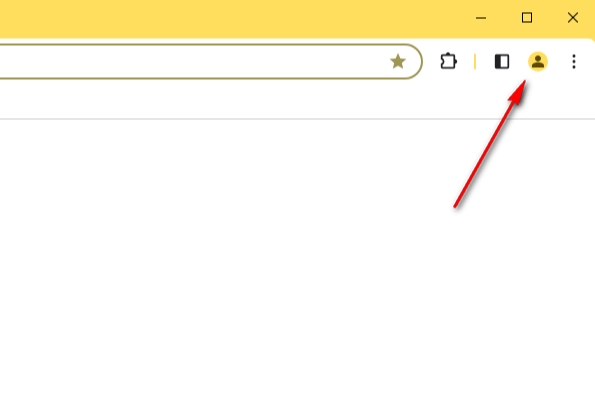
3.这时,你可以在打开的窗口中,点击【添加】按钮,如图所示。
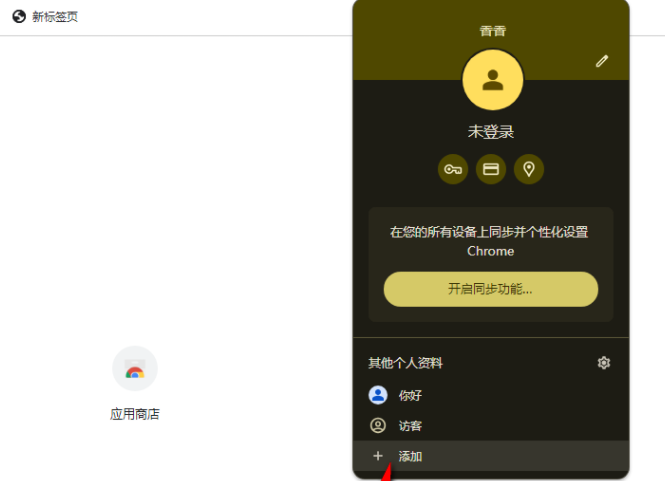
4.进入到添加账号的窗口中,你可以直接点击【登录】按钮进行登录和注册一个账号,如图所示。
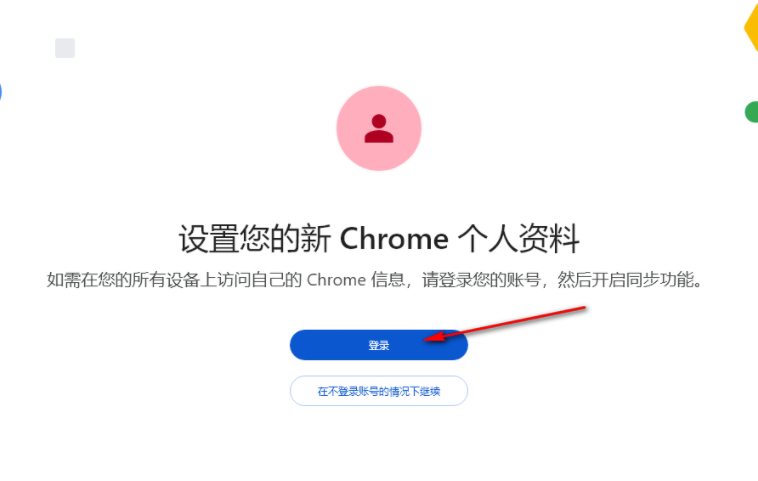
5.当你登录好账号之后。我们返回到刚刚的个人信息窗口中,将【开启同步功能】点击一下进入到同步账号的窗口中即可,如图所示。
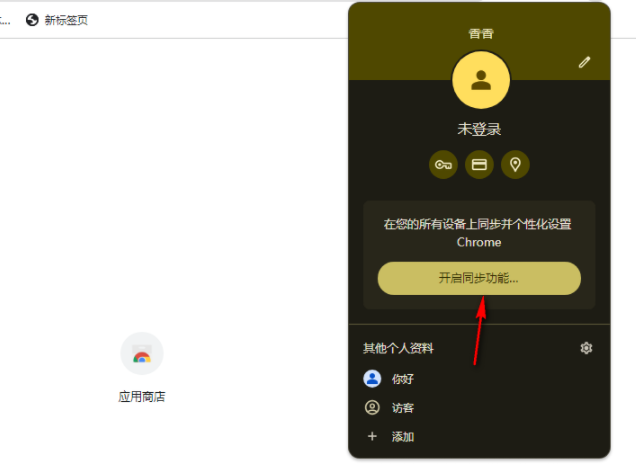
以上就是chrome官网站带给大家的【谷歌浏览器怎么同步书签记录?谷歌浏览器设置同步书签具体方法】的全部内容啦,大家赶紧来看看吧。
相关教程
1
谷歌浏览器如何保存网页为PDF
2
Google Chrome下载文件格式不兼容处理
3
2025年Google Chrome浏览器隐私模式设置技巧
4
谷歌浏览器下载异常怎么办
5
Chrome浏览器下载安装失败权限不足修复方案
6
谷歌浏览器下载安装包版本更新日志解读
7
google浏览器崩溃报告怎么看问题来源
8
google浏览器下载文件分类管理方法
9
google Chrome浏览器下载失败与代理设置的关系分析
10
使用Chrome浏览器提高页面渲染的速度
