如何在Chrome浏览器中提升图片的加载质量
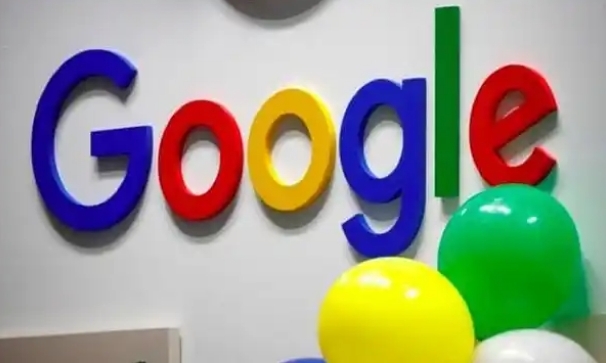
在浏览网页时,清晰、高质量的图片能够极大地提升视觉体验。然而,有时我们可能会遇到图片加载缓慢或显示效果不佳的情况。在 Chrome 浏览器中,我们可以采取一些措施来提升图片的加载质量,让网页图片以更好的状态呈现。以下是具体的操作步骤:
一、检查 Chrome 浏览器设置
1. 打开 Chrome 浏览器,在浏览器窗口的右上角找到三个垂直排列的点,点击后选择“设置”选项。这是进入浏览器基本设置的入口,许多与浏览体验相关的参数都在这里进行调整。
2. 在设置页面中,向下滚动找到“高级”选项并点击展开。这里的“高级”设置包含了一些更为深入和专业的浏览器配置选项,用于进一步优化浏览器的性能和功能。
3. 在高级设置中,找到“内容设置”部分,点击进入。“内容设置”允许我们对浏览器处理各种网页元素的方式进行详细配置,包括图片、脚本等。
4. 在内容设置中,选择“图片”选项。这里可以对图片的加载行为进行多种设置,以达到提升加载质量的目的。
二、调整图片加载行为
1. 在图片设置页面中,你可以看到几个不同的选项,如“总是显示完整大小的图片”“仅在 Wi-Fi 下显示完整大小的图片”“不显示任何图片”等。为了提升图片加载质量,我们可以选择“总是显示完整大小的图片”选项。这样,无论当前网络环境如何,Chrome 浏览器都会尽可能地以完整的分辨率加载图片,从而提供更清晰、高质量的视觉效果。但需要注意的是,这个选项可能会在网络状况不佳时消耗更多的流量和加载时间。
2. 如果你担心流量消耗问题,但又希望在有较好网络条件时获得高质量图片,那么可以选择“仅在 Wi-Fi 下显示完整大小的图片”选项。这样,当浏览器检测到你处于 Wi-Fi 网络连接时,会自动加载完整大小的图片;而当你使用移动数据网络时,则会加载较低分辨率的图片,以节省流量。
三、利用浏览器扩展程序
除了通过浏览器本身的设置来提升图片加载质量外,我们还可以使用一些专门的浏览器扩展程序来进一步增强图片显示效果。例如,有一些扩展程序可以自动优化网页图片的加载方式,或者提供更高分辨率的图片版本供用户选择。
- 在 Chrome 浏览器中,打开“Chrome 网上应用店”(可以通过在浏览器地址栏中输入“chrome://apps/”并回车进入)。
- 在应用店中,使用搜索功能查找与图片优化或高清图片加载相关的扩展程序。例如,“Image Pro”等扩展程序就可以帮助用户轻松地获取和查看更高分辨率的图片。
- 找到合适的扩展程序后,点击“添加到 Chrome”按钮进行安装。安装完成后,按照扩展程序的提示进行相应的设置和授权操作。
四、清理浏览器缓存和Cookie
有时候,浏览器缓存和 Cookie 中的旧数据可能会影响到图片的加载质量。定期清理浏览器缓存和 Cookie 可以帮助解决一些与图片加载相关的问题,并确保浏览器能够以最新的状态加载网页内容。
1. 回到 Chrome 浏览器的设置页面,在“高级”选项中找到“隐私和安全”部分,点击“清除浏览数据”。
2. 在弹出的“清除浏览数据”对话框中,选择要清除的内容,包括“浏览历史记录”“Cookie 及其他网站数据”和“缓存的图片和文件”等选项。你可以根据需要选择清除的时间范围,如“过去一小时”“过去 24 小时”“全部时间”等。
3. 点击“清除数据”按钮,等待浏览器完成数据清理过程。清理完成后,重新打开网页,你会发现图片的加载质量可能会有所提升。
通过以上步骤,我们可以在 Chrome 浏览器中有效地提升图片的加载质量,让网页图片以更加清晰、高质量的形式呈现给我们。无论是调整浏览器设置、使用扩展程序还是清理缓存和 Cookie,这些方法都可以帮助我们优化图片加载体验,享受更好的网页浏览效果。同时,在使用这些方法的过程中,我们也需要注意网络环境和流量消耗等因素,以便根据实际情况进行合理的调整和选择。
上一篇: 如何通过Google Chrome优化网页SEO效果 下一篇: 如何通过Chrome浏览器优化扩展程序的运行效率
相关教程
1
谷歌浏览器如何注销账号
2
谷歌浏览器下载文件被阻止如何放行
3
谷歌浏览器插件无法保存设置的排查步骤
4
Chrome浏览器下载文件损坏如何修复
5
Chrome浏览器的恶意软件防护功能如何使用
6
如何在谷歌浏览器中进行标签页排序
7
谷歌浏览器同步异常解决方案
8
如何在Google浏览器中解决网页无法加载的问题
9
如何通过Chrome浏览器分析网页的DOM结构
10
2025年Chrome浏览器网页显示异常的排查与修复
