如何通过Chrome浏览器减少浏览器崩溃时的影响
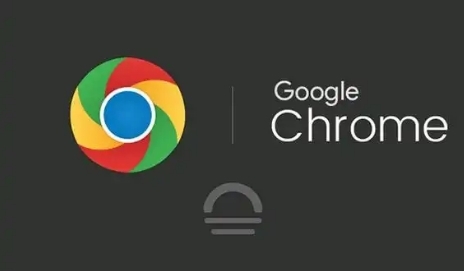
一、更新chrome浏览器
确保你使用的是最新版本的Chrome浏览器。开发者们不断修复已知的漏洞和问题,以提升浏览器的稳定性和性能。要检查并更新Chrome浏览器,可以按照以下步骤操作:
1. 打开Chrome浏览器。
2. 点击右上角的菜单按钮(三个点),选择“帮助” > “关于Google Chrome”。
3. 在弹出的窗口中,Chrome会自动检查更新。如果有可用的更新,点击“更新”按钮进行安装。
4. 安装完成后,重启浏览器使更改生效。
二、清除缓存和Cookies
缓存和Cookies是浏览器在运行时存储在本地的数据,用于加快页面加载速度和保存用户偏好设置。然而,随着时间的推移,这些数据可能会积累过多,导致浏览器性能下降甚至崩溃。定期清除缓存和Cookies可以有效减少这种情况的发生:
1. 打开Chrome浏览器。
2. 点击右上角的菜单按钮(三个点),选择“更多工具” > “清除浏览数据”。
3. 在弹出的对话框中,选择要清除的内容,包括浏览历史记录、下载历史记录、Cookie及其他网站数据、缓存的图片及文件等。
4. 设置时间范围为“全部时间”或根据需要选择特定的时间段。
5. 点击“清除数据”按钮,等待清除过程完成。
三、禁用不必要的插件和扩展程序
某些插件和扩展程序可能会与Chrome浏览器发生冲突,导致浏览器崩溃。为了减少这种风险,我们可以禁用或删除那些不再需要或很少使用的插件和扩展程序:
1. 打开Chrome浏览器。
2. 在地址栏中输入`chrome://extensions/`并回车,进入扩展程序管理页面。
3. 在这里,你可以看到已安装的所有插件和扩展程序。对于不再需要的插件,点击其旁边的“禁用”或“移除”按钮进行操作。
4. 注意,禁用或删除插件后,相关的功能可能无法使用,但可以显著减少浏览器崩溃的可能性。
四、调整浏览器设置
Chrome浏览器提供了一些设置选项,可以帮助我们减少浏览器崩溃的风险:
1. 启用硬件加速:硬件加速可以利用计算机的GPU来处理图形和动画效果,减轻CPU的负担。在Chrome浏览器中启用硬件加速的方法如下:
- 打开Chrome浏览器。
- 点击右上角的菜单按钮(三个点),选择“设置”。
- 在设置页面中,滚动到底部,找到“高级”部分。
- 在高级设置中,找到“系统”选项,确保“使用硬件加速模式(如果可用)”开关处于打开状态。
2. 关闭自动播放视频:自动播放的视频可能会消耗大量系统资源,导致浏览器响应变慢甚至崩溃。在Chrome浏览器中关闭自动播放视频的方法如下:
- 打开Chrome浏览器。
- 点击右上角的菜单按钮(三个点),选择“设置”。
- 在设置页面中,找到“隐私和安全”部分,点击“网站设置”。
- 在网站设置中,找到“媒体”选项,取消勾选“网站可以播放自动播放的视频”。
五、监控浏览器性能
为了及时发现并解决浏览器崩溃的问题,我们可以使用Chrome浏览器内置的任务管理器来监控浏览器的性能:
1. 打开Chrome浏览器。
2. 点击右上角的菜单按钮(三个点),选择“更多工具” > “任务管理器”。
3. 在任务管理器中,可以看到当前正在运行的标签页、扩展程序以及后台进程的资源占用情况。对于那些占用资源过多的进程,可以选择结束它们以释放资源。
综上所述,通过更新Chrome浏览器、清除缓存和Cookies、禁用不必要的插件和扩展程序、调整浏览器设置以及监控浏览器性能等方法,我们可以有效地减少Chrome浏览器崩溃时的影响,并提高整体的浏览体验。希望这些技巧能帮助你更加流畅地使用Chrome浏览器。
相关教程
1
谷歌浏览器如何提升视频加载速度
2
谷歌浏览器验证码图片无法显示怎么办
3
Chrome如何调整触摸屏输入优化移动端体验
4
谷歌浏览器新增智能通知系统,提升用户信息反馈能力
5
谷歌浏览器首页被2345篡改怎么办
6
Google浏览器下载安装及浏览器自动同步设置
7
Mac版谷歌浏览器怎么清理缓存
8
谷歌浏览器如何设置默认无痕模式
9
使用谷歌浏览器插件提高工作效率
10
Google浏览器下载安装后闪退原因及修复
