Mac版谷歌浏览器怎么清理缓存
Mac版谷歌浏览器怎么清理缓存?Mac版谷歌浏览器运行速度快,搜索功能强大,为用户安全上网提供了非常优质的服务。Mac版谷歌浏览器在运行过程中,会不断的产生网页的缓存,缓存一多就容易出现谷歌浏览器运行卡顿的问题,所以清理谷歌浏览器无用的缓存能够让用户使用更加流畅的谷歌浏览器。今天小编带来详细的Mac版谷歌浏览器删除缓存步骤一览,快来一起学习学习吧。
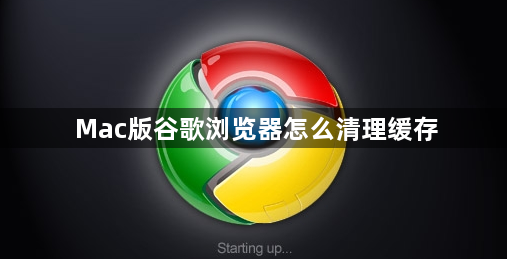
Mac版谷歌浏览器删除缓存步骤一览
1、我们打开安装好的Chrome谷歌浏览器,然后在界面点击右上角的图标,如下图所示。
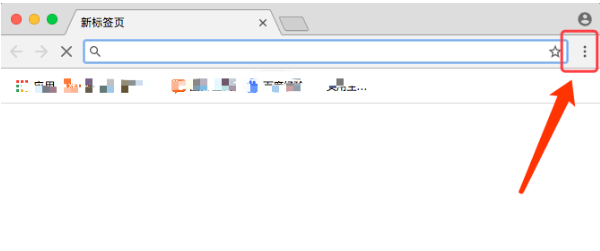
2、点击图标后我会弹出下图中的菜单栏,我们可以看到有很多的选项,我们找到“设置”选项,点击进入下一步。
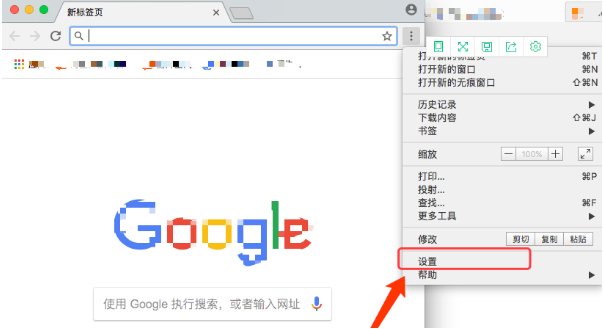
3、接下来我们就进入到谷歌浏览器设置界面,如下图所示,我们可以在该界面看到很多的设置选项,比如管理用户、导入书签等。
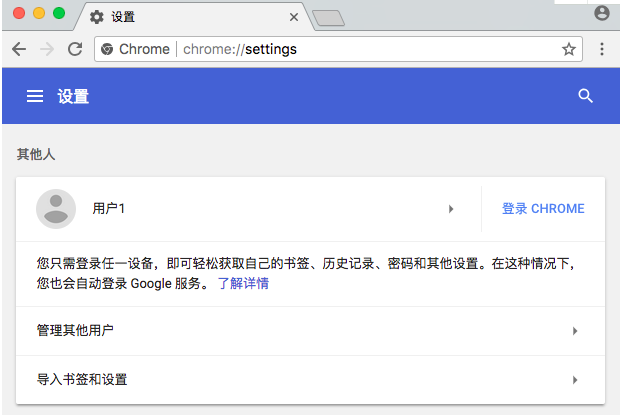
4、接下来我们滑动设置界面,在界面下方有个“高级”选项,我们点击高级选项旁边的倒三角图标,然后就可以进入到下一步。
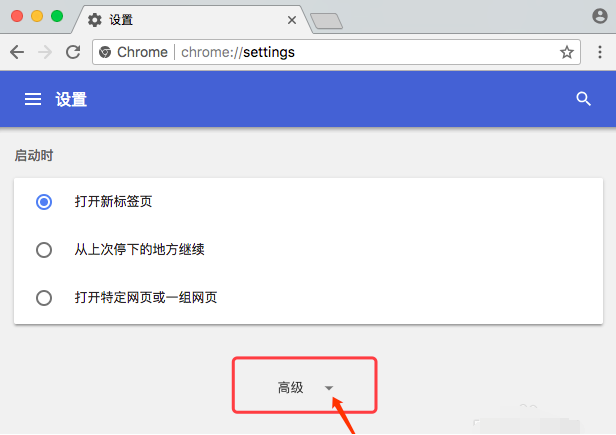
5、进入到高级设置界面,我们在界面的选项中就可以看到有“清除浏览记录”选项,这个功能就是清除浏览数据的,我们点击后进入到详细的清除界面。
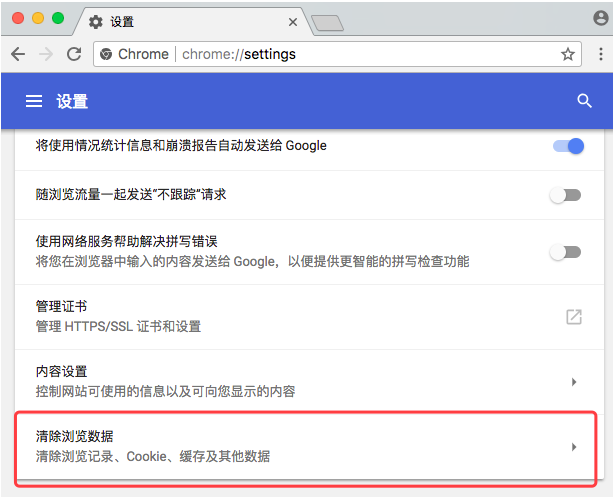
6、如下图所示,我们可以设置清除记录的时间范围、浏览记录、Cookie及网站数据、图片和文件等,选择完成后我们点击界面下方的“清除数据”选项就可以开始清除了。
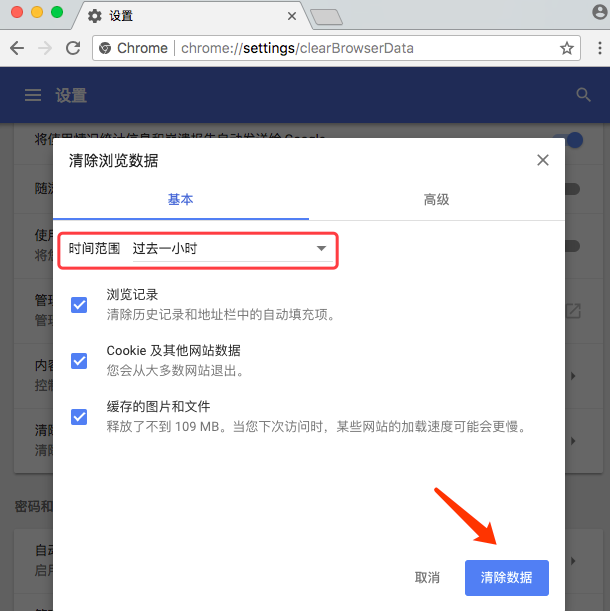
7、我们在清除浏览数据界面还可以看到有“高级”的选项,我们点击后就可以进入到下图中的界面,这里有详细的数据,我们可以根据自己的需要选择好之后在点击界面下方的清除数据选项,等待清除完成后我们使用浏览器感觉就会变快了。
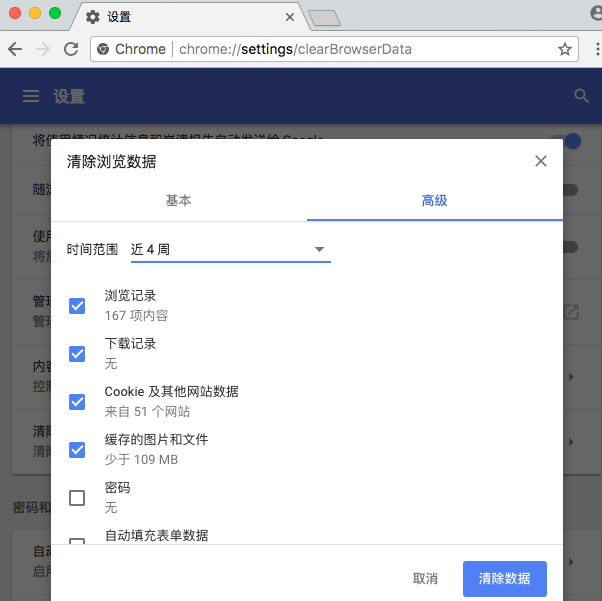
上述就是chrome官网站带来的【Mac版谷歌浏览器怎么清理缓存-Mac版谷歌浏览器删除缓存步骤一览】全部内容。需要清理Mac版谷歌浏览器缓存的用户可以参考上面的步骤操作。
相关教程
1
如何通过Chrome浏览器加速页面渲染的执行效率
2
Chrome浏览器性能优化插件实战分享
3
如何在Chrome浏览器中提升图像的展示质量
4
Chrome浏览器下载后如何回退到历史版本操作
5
谷歌浏览器下载安装包版本更新及升级方法介绍
6
谷歌浏览器在低网速环境下如何保持流畅体验
7
什么是Chrome浏览器提升网页渲染速度的最佳方法
8
谷歌浏览器官网下载安装区域访问限制的应对技巧
9
google浏览器自动填表功能如何关闭
10
如何通过谷歌浏览器管理浏览器扩展程序
