如何设置Chrome浏览器的访问限制
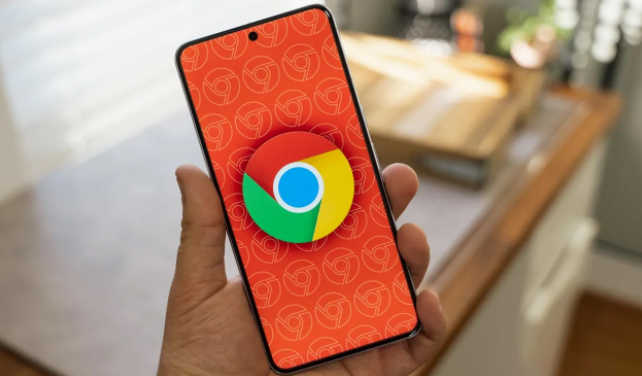
一、打开 Chrome 浏览器设置
首先,确保您的 Chrome 浏览器是最新版本,以便能够顺利执行以下操作步骤。在 Windows 系统中,点击浏览器右上角的三个点图标,在下拉菜单中选择“设置”选项;在 Mac 系统中,同样点击浏览器右上角的三个点,然后选择“偏好设置”中的“设置”选项。这一步是进入浏览器设置界面的基础操作,为后续的访问限制设置做好准备。
二、进入同步和安全设置
在打开的设置页面中,滚动鼠标滚轮或滑动屏幕,找到并点击“同步和 Google 服务”选项。这个选项包含了与您的 Google 账户相关的各种设置,其中包括安全性和隐私设置,这是我们设置访问限制的关键入口。点击后,您将进入一个新的页面,其中列出了多项与同步和安全相关的功能。
三、设置密码
在“同步和 Google 服务”页面中,找到“密码”选项并点击进入。在这里,您可以看到一个已保存密码的列表,这些密码是您之前在 Chrome 浏览器中输入并保存的各种网站密码。为了增强安全性,您可以对每个已保存的密码进行管理,例如更新密码、删除不再需要的密码等。如果您想要添加新的密码或者查看特定网站的密码信息,也可以在这个页面进行操作。
四、开启安全密钥警告
在“密码”页面中,向下滚动找到“安全密钥警告”部分。启用此功能后,当您在不安全的网站上输入密码时,Chrome 浏览器会发出警告提示,提醒您注意该网站的安全性问题。这是一个非常实用的功能,可以帮助您避免在恶意网站上泄露个人敏感信息,如用户名、密码、信用卡号等。
五、设置自动填充功能
返回“设置”页面,继续向下滚动,找到“自动填充”选项并点击进入。在“自动填充”页面中,您可以对浏览器的自动填充功能进行详细设置,包括地址、电话号码、电子邮件地址等信息的自动填充规则。通过合理配置自动填充功能,您可以在提高填写效率的同时,确保信息的准确性和安全性。例如,您可以选择仅在特定的网站上自动填充某些信息,或者要求浏览器在自动填充前弹出确认提示框。
六、清除浏览数据(可选)
如果您担心浏览器的历史记录、缓存文件等可能包含敏感信息,可以选择定期清除浏览数据。在“设置”页面中,找到“隐私和安全”部分,点击“清除浏览数据”按钮。在弹出的对话框中,您可以选择要清除的数据类型,如浏览历史记录、下载记录、Cookie 和其他网站数据等,然后点击“清除数据”按钮即可完成操作。请注意,清除浏览数据可能会导致您需要重新登录到某些网站,并且可能会影响浏览器的性能和加载速度。
通过以上几个简单的步骤,您可以成功设置 Chrome 浏览器的访问限制,从而更好地保护自己的网络安全和个人隐私。在日常使用中,建议您保持警惕,谨慎对待各类网络请求和链接,定期检查浏览器的设置和安全状态,确保您的上网环境始终安全可靠。希望本文对您有所帮助,祝您在网络世界中畅游无忧!
上一篇: 如何通过Chrome浏览器减少网页加载中的外部请求 下一篇: 如何通过Chrome浏览器减少浏览器崩溃时的影响
相关教程
1
谷歌浏览器安装时的解析包失败
2
谷歌浏览器标签页快速切换及高效操作技巧
3
google浏览器多语言环境设置及输入法切换教程
4
Google Chrome下载扩展程序失败的常见原因
5
google浏览器下载完成后浏览器功能优化方法
6
Google Chrome下载包自动备份功能使用
7
google浏览器网页内容翻译功能详解
8
谷歌浏览器如何安装截图插件包
9
谷歌浏览器下载安装时权限不足的排查和处理
10
平板电脑如何定制谷歌浏览器界面
