如何在Chrome浏览器中提升图像的展示质量
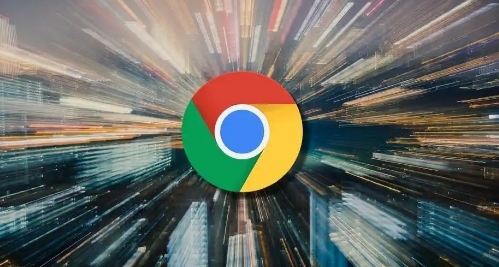
1. 开启高DPI设置
Chrome浏览器支持高DPI(每英寸点数)设置,可以显著提升图像的清晰度。请按照以下步骤操作:
1. 打开Chrome浏览器,点击右上角的三点菜单,选择“设置”。
2. 在“外观”部分,找到“高级”选项并点击展开。
3. 在“Web内容”区域中,勾选“可用时使用硬件加速”。
4. 重新启动浏览器,使设置生效。
启用硬件加速后,Chrome会利用GPU来渲染图像,从而提升图像质量和浏览速度。
2. 启用图像增强扩展程序
Chrome网上应用店提供了多种图像增强扩展程序,可以进一步提升图像质量:
1. 打开Chrome浏览器,访问Chrome网上应用店(https://chrome.google.com/webstore)。
2. 搜索“图像增强”或相关关键词,找到适合的扩展程序,例如“Imagus”或“Picture-in-Picture Viewer”。
3. 点击“添加到Chrome”,按照提示完成安装。
这些扩展程序通常具有放大图片、提高分辨率和优化显示效果的功能,可以显著改善图像展示质量。
3. 调整图像查看设置
Chrome浏览器允许用户通过调整设置来优化图像的显示效果:
1. 打开一个新的标签页,输入“chrome://flags”,然后按回车键。
2. 在搜索框中输入“图像”或相关关键词,找到与图像质量相关的实验性功能。
3. 根据需要启用或禁用相应的功能,例如“强制使用GPU进行图像解码”或“启用高质量图像缩放”。
4. 点击“立即重新启动”按钮,使更改生效。
请注意,这些设置可能因版本而异,且某些实验性功能可能不稳定,建议谨慎使用。
4. 清理缓存和Cookies
定期清理浏览器缓存和Cookies可以提高页面加载速度,间接提升图像展示质量:
1. 打开Chrome浏览器,点击右上角的三点菜单,选择“更多工具” > “清除浏览数据”。
2. 选择要清除的内容,包括“浏览历史记录”、“Cookie及其他网站数据”和“缓存的图片和文件”。
3. 点击“清除数据”,等待清理完成。
清理缓存和Cookies后,浏览器将重新加载最新的页面资源,有助于改善图像展示效果。
5. 更新chrome浏览器
确保您使用的是最新版本的Chrome浏览器,因为新版本通常包含性能改进和安全修复:
1. 打开Chrome浏览器,点击右上角的三点菜单,选择“帮助” > “关于Google Chrome”。
2. 如果有可用更新,系统会自动下载并安装。如果没有自动更新,可以访问官方网站(https://www.google.com/chrome/)手动下载最新版本。
通过以上方法,您可以在Chrome浏览器中显著提升图像的展示质量。无论是开启高DPI设置、使用图像增强扩展程序、调整图像查看设置还是清理缓存和Cookies,都能帮助您获得更佳的浏览体验。同时,记得定期更新浏览器以确保最佳性能和安全性。希望这些技巧对您有所帮助!
相关教程
1
Chrome如何显示或隐藏书签
2
谷歌浏览器个人资料发生错误怎么办
3
谷歌浏览器怎么创建分身账号
4
Chrome浏览器跨账号数据隔离隐私保护技巧
5
谷歌浏览器怎么截长图
6
如何在Windows上导入其他浏览器的书签到Chrome
7
Chrome与Vivaldi浏览器的标签管理哪个更好
8
如何在Ubuntu 22.04 Jammy Jellyfish上安装 Google Chrome?
9
如何下载谷歌浏览器并配置自动清除缓存
10
谷歌浏览器广告屏蔽插件排行榜最新排名
