谷歌浏览器翻译失败什么原因
谷歌浏览器翻译失败什么原因?谷歌浏览器为用户提供了便利的翻译功能,在用户访问英文网页时,能够实时的翻译相关的内容让用户更加轻易的看懂。不少用户在使用谷歌浏览器翻译网页的时候发现无法成功翻译,这是因为你没有将翻译功能开启。接下来小编就给大家带来谷歌浏览器翻译功能使用教程分享,需要的朋友快来一起阅读吧。

谷歌浏览器翻译功能使用教程分享
1、双击桌面中谷歌浏览器的图标,打开谷歌浏览器,如图所示。
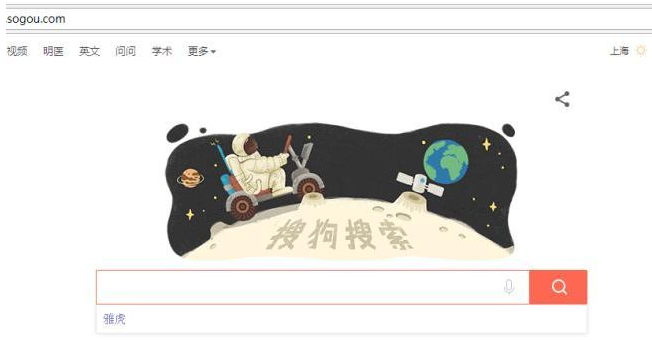
2、点击浏览器右上角三个点形状的按钮,如图所示。
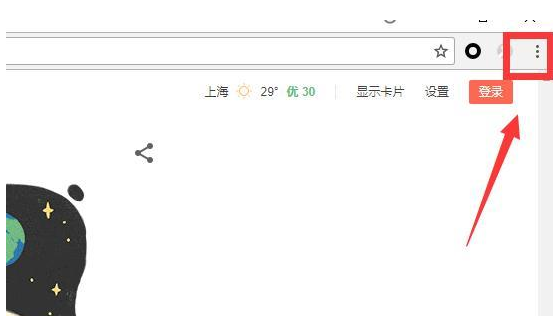
3、接着,会弹出一个下拉列表,点击列表中的设置选项,如图所示。
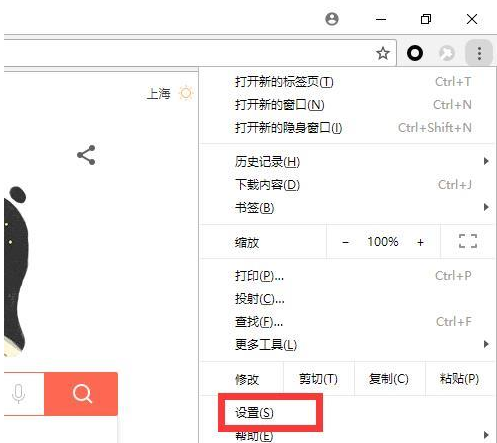
4、之后,跳转到了谷歌浏览器的设置页面。点击左上角的设置,能更快的打开需要设置的功能,如图所示。
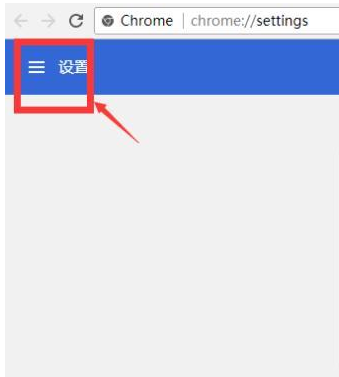
5、点击列表中的高级功能,如图所示。
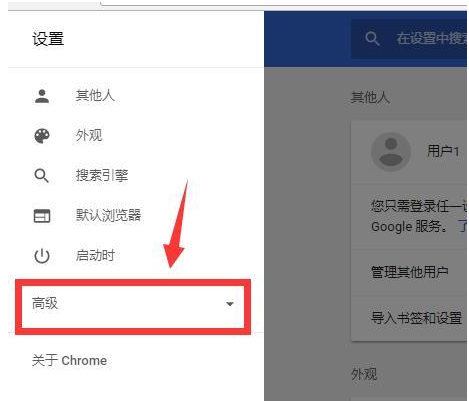
6、点击了以后,下方会显示出其他的一些功能。点击其中的语言选项,如图所示。
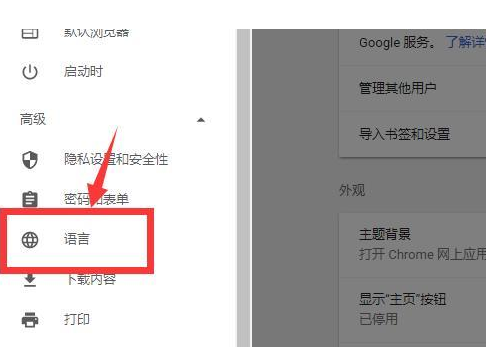
7、点击语言后面的展开按钮。会显示出已经有的语言,点击添加语言按钮,如图所示。
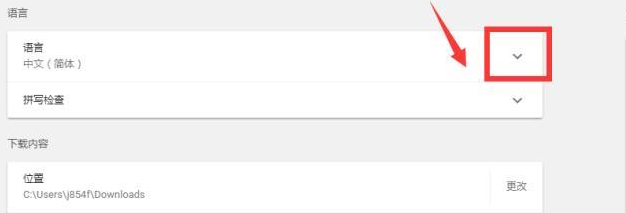
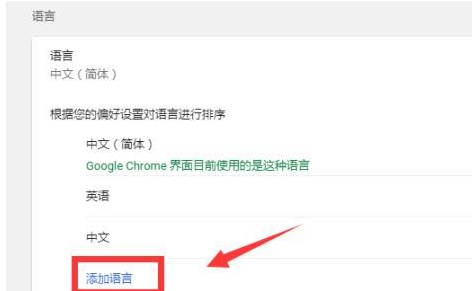
8、在里面选择需要的语言,如图所示。
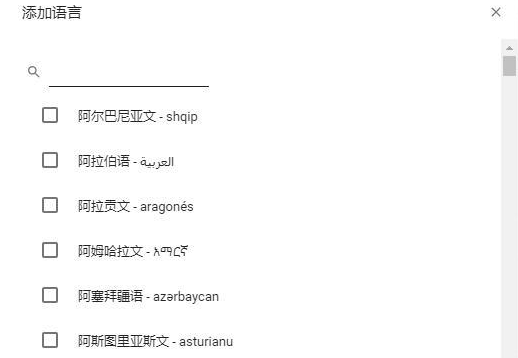
9、小编需要添加英语,就在输入框中输入英语,在下方选择需要添加的英语类型,选择好了以后,点击添加按钮,如图所示。
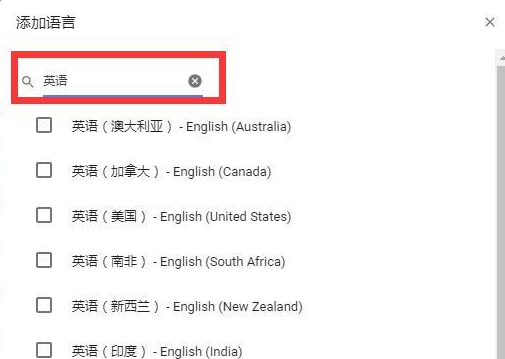
10、点击英语后面的设置按钮,点击上移选项,如图所示。
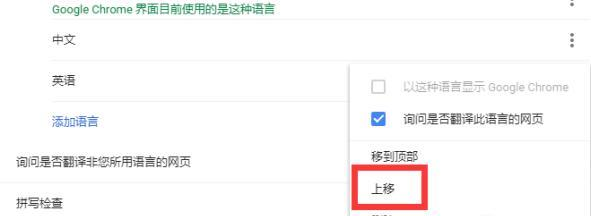
11、并勾选“询问是否翻译此语言的网页”,如图所示。
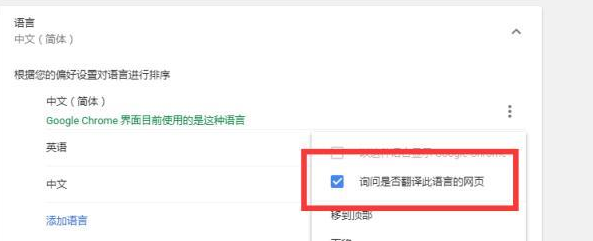
12、打开一个英文网站。进入到网站以后,浏览器会弹出提示”您是否翻译此页?“。点击翻译,如图所示。
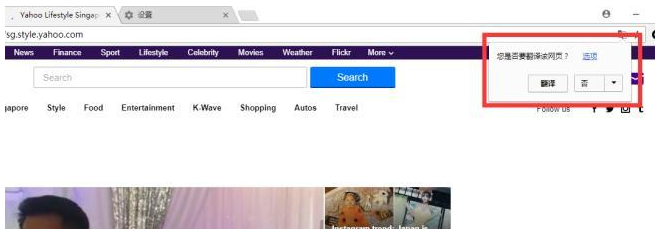
13、现在就开始翻译此网页了。等待一会,网页就翻译完成了,如图所示。
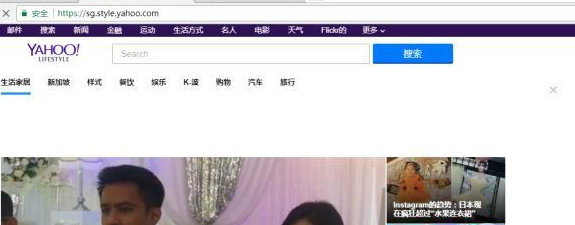
以上就是关于【谷歌浏览器翻译功能使用教程分享】的全部内容了,希望能够对需要的朋友带来一点帮助!更多精彩教程,请继续关注chrome浏览器官网!
相关教程
1
谷歌chrome浏览器不能联网怎么办
2
google浏览器如何解决加载缓慢的问题
3
如何在Chrome浏览器中减少脚本加载的延迟
4
安卓版谷歌Chrome浏览器新标签页网站图标改为轮播滑动显示
5
为什么谷歌浏览器在手机上打不开网页
6
谷歌浏览器无法加载同步功能怎么办
7
谷歌浏览器怎么快速切换搜索引擎
8
谷歌浏览器的页面自动刷新功能
9
Google浏览器怎么创建账号
10
Chrome浏览器打不开
