如何在Windows上导入其他浏览器的书签到Chrome
在浏览互联网时,书签是我们快速访问常用网站的好帮手。如果你最近从Microsoft Edge切换到Google Chrome,你可能希望将你在Edge中保存的书签导入到Chrome中。幸运的是,这个过程非常简单快捷。本教程将指导你如何将Edge中的书签导入到Chrome中。

步骤1:打开Google Chrome
首先,确保你已经在Windows电脑上安装了Google Chrome浏览器。如果还没有安装,你可以从Google的官方网站下载并安装。
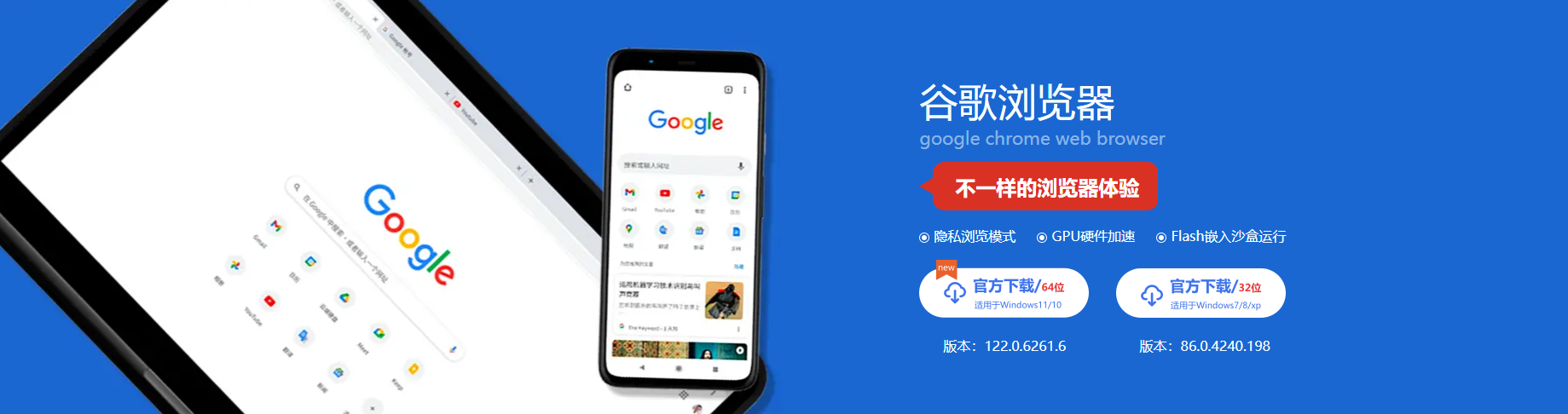
步骤2:导入书签
1.打开Google Chrome。
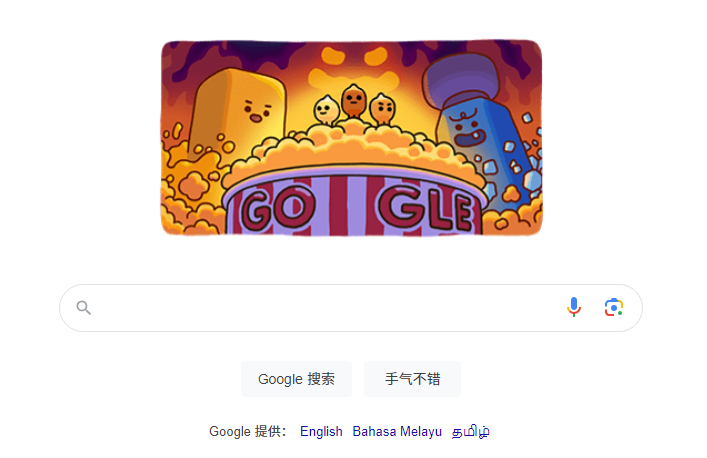
2.点击浏览器右上角的三个垂直点(菜单按钮)。
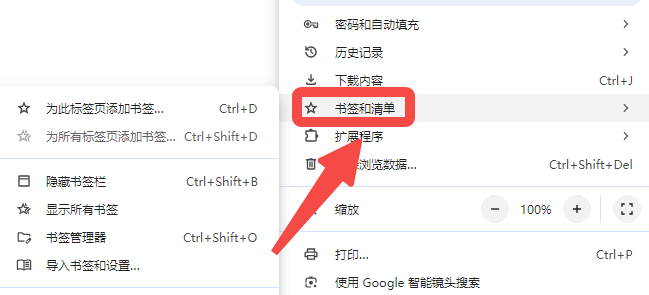
3.在下拉菜单中选择“书签”。
4.点击“书签管理器”。
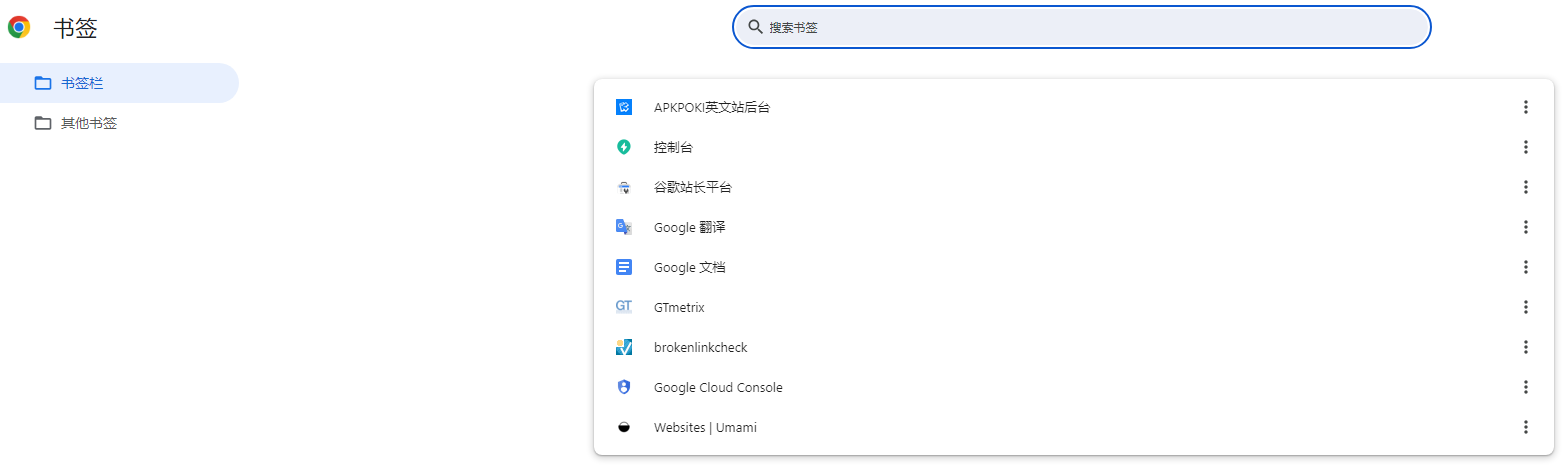
5.在书签管理器页面的右上角,点击“导入书签...”按钮。
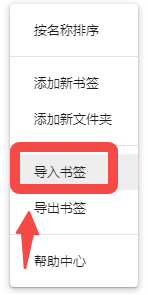
步骤3:选择要导入的文件
1.在弹出的文件选择窗口中,找到并选择你的Edge书签文件。通常,这个文件位于以下路径之一:
-Windows7/8/8.1/10:`C:\Users\<你的用户名>\Favorites`
-macOS:`~/Library/ApplicationSupport/Google/Default/Bookmarks`

2.选择正确的书签文件后,点击“打开”。
步骤4:完成导入
1.Chrome会自动开始导入过程,并在完成后显示一个确认消息。
2.现在,你可以在Chrome的书签栏或书签管理器中看到从Edge导入的书签了。
通过以上步骤,你就可以轻松地将Microsoft Edge中的书签导入到Google Chrome中。这样,无论你使用哪个浏览器,都能方便地访问你常用的网站。
相关教程
1
Google浏览器如何支持新兴的网页技术趋势
2
Mac用户怎么安装谷歌浏览器
3
谷歌浏览器怎么截长图
4
安卓端Chrome浏览器有望支持备份还原Web应用
5
如何启用Chrome的声音设置
6
chrome浏览器怎样查看证书
7
如何在谷歌浏览器中进行标签页排序
8
手机版谷歌浏览器如何调出电脑版
9
如何优化macOS中的谷歌浏览器性能
10
如何在google浏览器中查看并管理页面的请求头
