谷歌浏览器网页翻译插件怎么用
谷歌浏览器网页翻译插件怎么用?在上网过程中有的用户需要访问一些英文网页,对于英文不好的用户而言就显得很尴尬,因为看不懂。谷歌浏览器为用户提供了翻译功能,只需要用户添加翻译插件就可以快速帮助用户翻译整个英文页面。今天小编就给大家带来谷歌浏览器使用网页翻译插件步骤,好奇的用户可以继续阅读下面的分享!
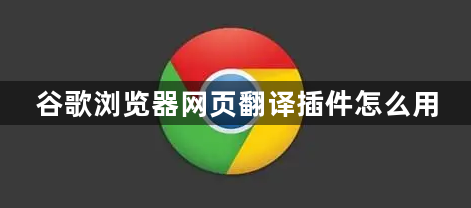
谷歌浏览器使用网页翻译插件步骤
1、打开谷歌浏览器,找到右上角的菜单,点击更多工具选项。
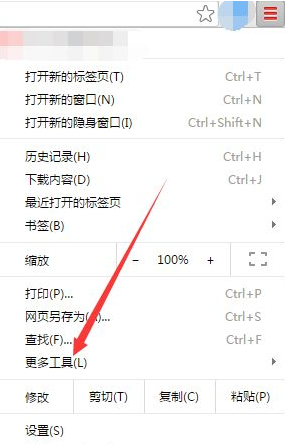
2、在更多工具选项下找到扩展程序菜单,点击扩展程序。
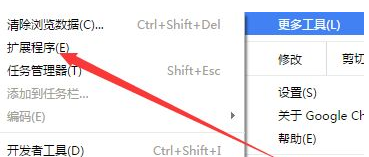
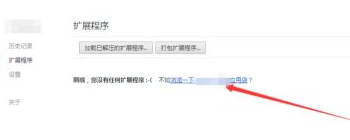
4、在应用商店左上角的搜索框中查找需要的翻译插件。
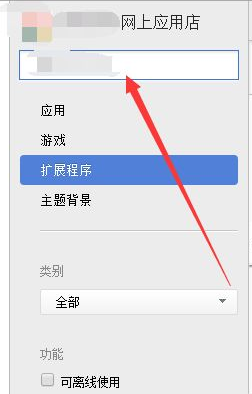
5、接下来可以看到一系列的搜索结果,选择需要的那一项,点击添加按钮。
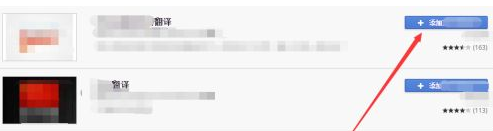
6、这时候会弹出对话框,选择添加按钮,确认添加应用,这个时候google浏览器添加翻译插件就顺利完成了。
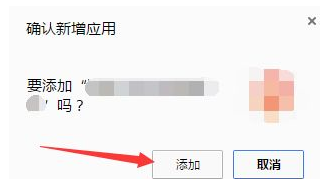
7、在Chrome的浏览器中遇到不认识的单词的时候,直接使用鼠标划动选中该单词即可快速使用Google翻译插件进行翻译。
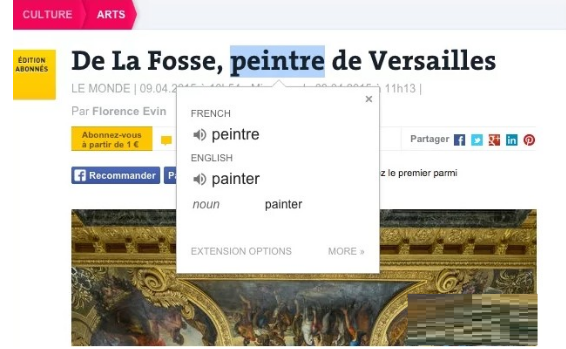
8、用户还可以在网页中选中一大段的网页文字,然后右键菜单,并选择使用Google翻译插件进行翻译,翻译成功就可以显示出该大段文字的意思,如图所示:
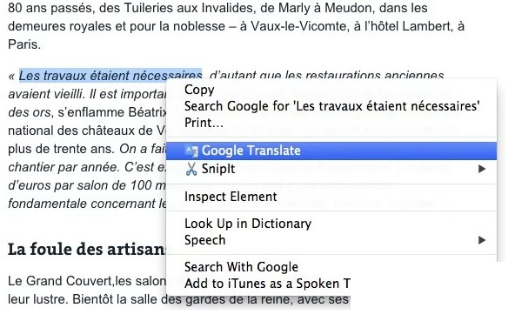
9、如果用户想要翻译整个网页中的词语到指定的语言,可以直接点击Chrome右上角的Google翻译插件按钮,并在弹出窗口中点击翻译此页的按钮,即可快速地启动全页翻译的功能。
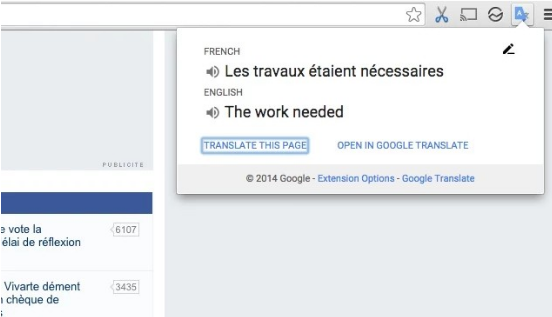
如果你不懂如何使用谷歌浏览器的翻译插件,那么可以直接参考chrome浏览器官网带来的【谷歌浏览器网页翻译插件怎么用-谷歌浏览器使用网页翻译插件步骤】进行操作哦,应该能够帮助到你!
相关教程
1
如何在Google浏览器中提升浏览器的性能
2
Google Chrome浏览器下载失败原因及修复
3
谷歌浏览器插件商店无法运行怎么解决
4
谷歌浏览器如何自定义标签页预览图样式
5
google浏览器自动分类保存下载文件的设置教程
6
如何在Chrome中调整游戏加载速度
7
Google Chrome浏览器如何通过插件提升网页加载速度
8
谷歌浏览器内存又不足了怎么办
9
谷歌浏览器如何通过插件提升浏览体验
10
Google浏览器是否适合网页开发人员使用
