怎么在谷歌浏览器上添加百度搜索引擎
怎么在谷歌浏览器上添加百度搜索引擎?如今越来越多的人喜欢使用谷歌浏览器,这款浏览器由谷歌公司官方打造,内置Google搜索和谷歌翻译,给用户带来十分便利的功能,不少用户喜欢使用国内的百度搜索引擎,那么如何在谷歌浏览器里添加百度搜索呢。本篇文章就给大家带来谷歌浏览器添加百度搜索引擎操作流程,喜欢百度搜索的朋友快来了解一下吧。

谷歌浏览器添加百度搜索引擎操作流程
1、首先,进入到谷歌浏览器页面,并点击右上角处的【竖三点】图标(如图所示)。
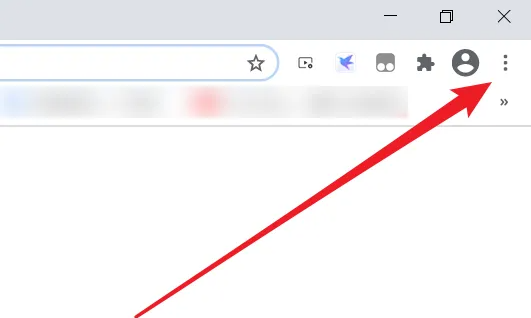
2、随后,找到【设置】按钮,点击它(如图所示)。
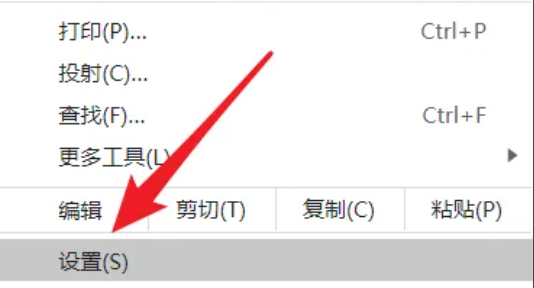
3、进入到谷歌浏览器设置页面后,我们在其左侧,点击【搜索引擎】按钮(如图所示)。
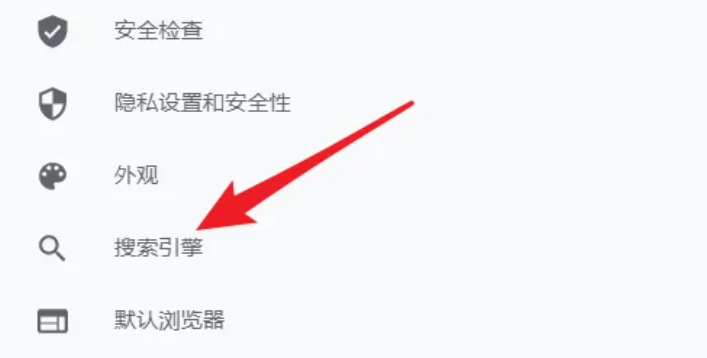
4、在其右侧搜索引擎设置页面,点击【下拉】按钮(如图所示)。
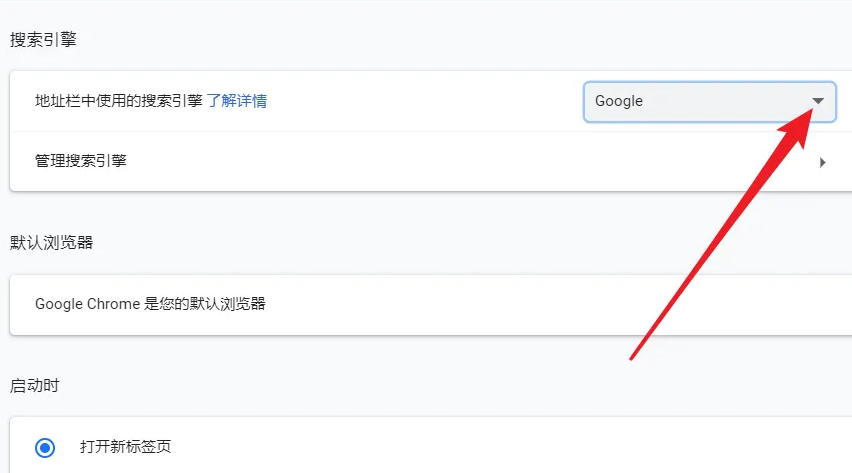
5、在弹出的选项中,找到【百度】设置,选中它,即可(如图所示)。
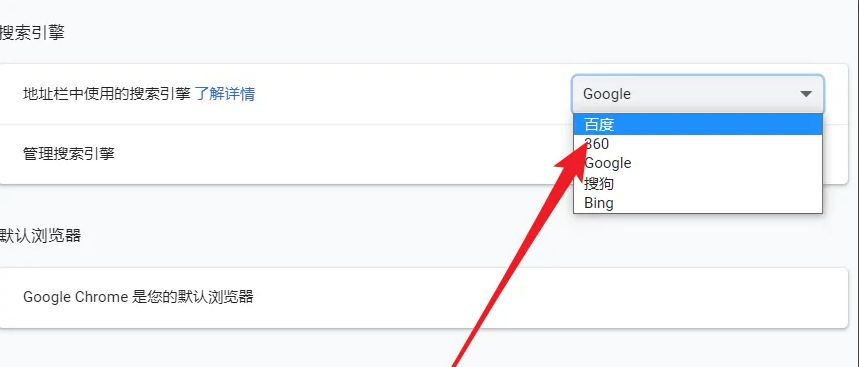
以上就是chrome官网站带给大家的【怎么在谷歌浏览器上添加百度搜索引擎?谷歌浏览器添加百度搜索引擎操作流程】的全部内容啦,大家赶紧来看看吧,千万不要错过了。
相关教程
1
谷歌浏览器的页面缩放快捷键是什么
2
谷歌浏览器网页跳转广告怎么屏蔽跳转链接
3
谷歌浏览器网页加载异常原因分析
4
谷歌浏览器插件能否自动生成网页摘要
5
Google Chrome浏览器的书签管理技巧
6
Google浏览器下载PDF文档字体异常的解决方法
7
谷歌浏览器智能标签自动归类插件实测报告
8
从Chrome版本更新日志中发现的13个冷笑话
9
google浏览器插件推荐适合写作者的网页素材提取器
10
谷歌浏览器怎么设置个性化字体
