win10更新谷歌浏览器出现错误代码0x00000怎么办
win10更新谷歌浏览器出现错误代码0x00000怎么办?如果你想要体验最新版的谷歌浏览器,那么需要进行更新,谷歌官方会不定时的为用户推出修复了各种bug或者新增功能的谷歌浏览器安装包,方便用户能够直接进行更新体验。在更新谷歌浏览器过程中,有用户出现了错误代码0x00000的提示,该如何解决呢?为了帮助大家解决升级更新谷歌浏览器过程中出现的这个问题,小编整理了解决升级谷歌浏览器提示错误代码0x00000的方法,一起来看看吧。

解决升级谷歌浏览器提示错误代码0x00000的方法
1、按下“Win+E”打开资源管理器,如图所示。
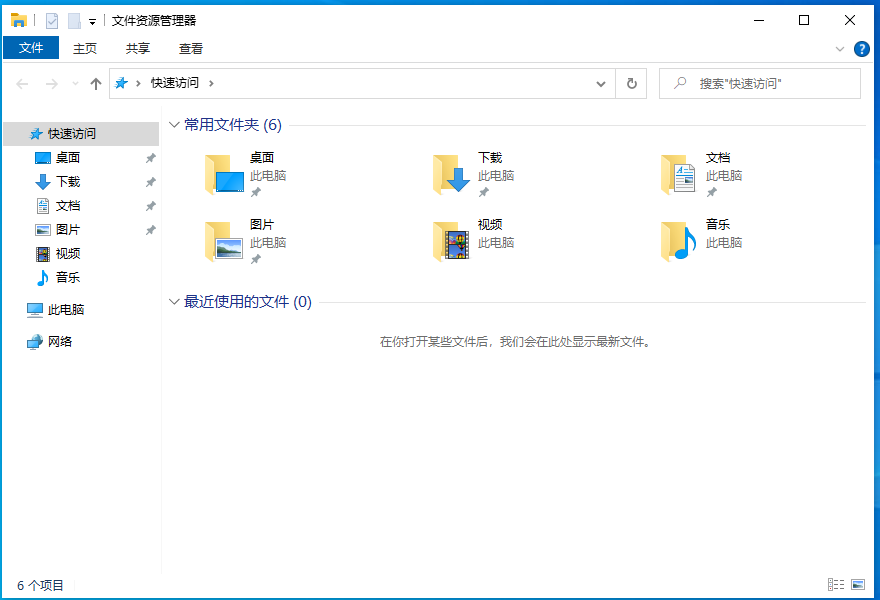
2、在地址栏中输入:“%USERPROFILE%/AppData/Local/Google/Chrome/User Data/Default/Cache”,如图所示。
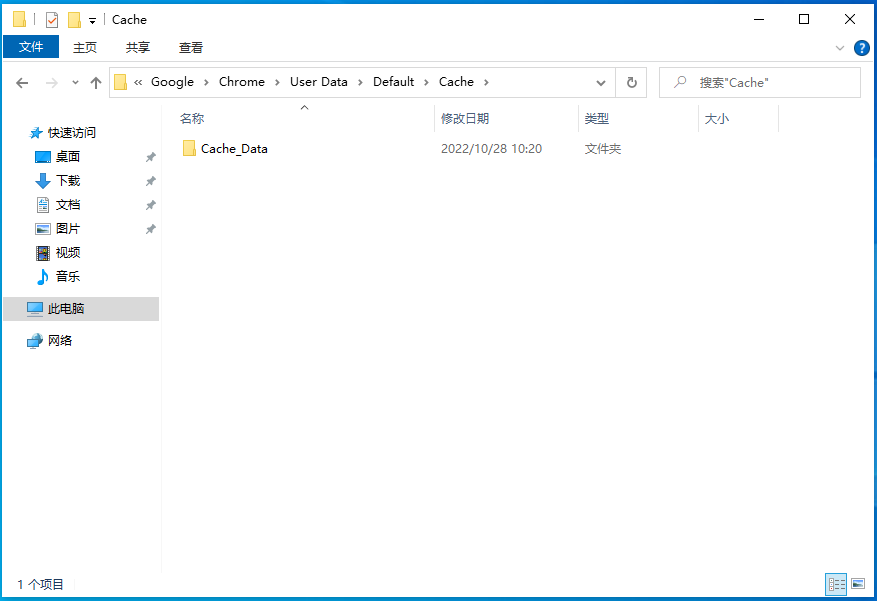
3、关闭谷歌浏览器,将该文件夹中的所有文件全部删除,如图所示。
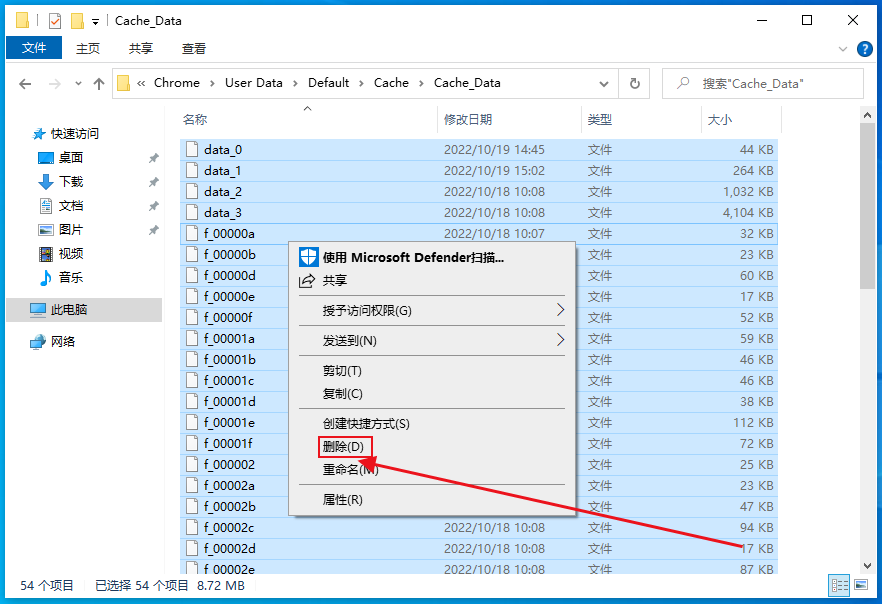
4、打开谷歌浏览器,在地址栏输入:“chrome://settings/help” 按回车键打开或便会开始继续更新,更新完成后提示重启浏览器即可,如图所示。
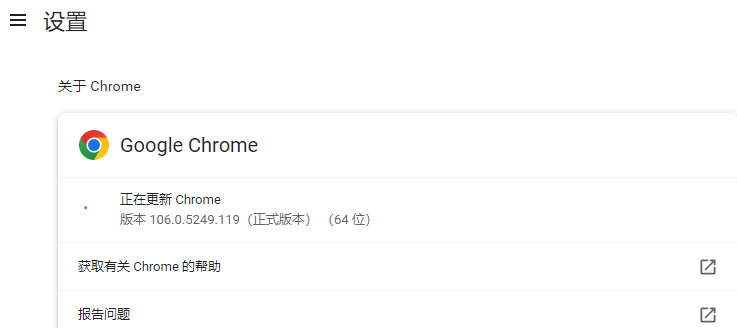
以上就是【win10更新谷歌浏览器出现错误代码0x00000怎么办-解决升级谷歌浏览器提示错误代码0x00000的方法】的全部内容,希望能够帮助到需要的用户。更多精彩教程,请期待chrome浏览器官网下一期分享!
相关教程
1
提高Chrome浏览器视频播放的流畅度
2
谷歌浏览器下载及浏览器多账户登录操作
3
谷歌 Chrome 浏览器右键菜单引入新选项
4
Chrome浏览器如何设置页面自动滚动
5
如何通过Chrome浏览器禁用自动更新
6
Google浏览器浏览痕迹是否完全可清除
7
Google浏览器插件安全下载安装操作流程
8
谷歌浏览器多设备同步操作详解2025
9
Google浏览器下载安装后闪退原因及修复
10
google浏览器是否能识别网页中的风险脚本
