如何通过Chrome浏览器禁用自动更新
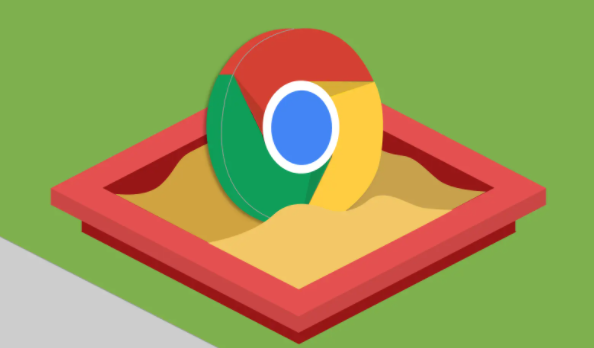
一、通过实验性功能设置禁用
1. 打开特定页面:启动Chrome浏览器,在地址栏输入“chrome://flags”,按下回车键进入实验性功能设置页面。
2. 查找相关选项:在实验性功能页面中,使用快捷键Ctrl+F(Windows)或Command+F(Mac)调出搜索框,输入“Auto Update”。
3. 修改设置并重启:在搜索结果中找到“Auto Update”选项,将其设置为“Disabled”。接着点击页面右上角的“重启”按钮,使设置生效。不过需要注意的是,关闭自动升级功能可能会导致无法及时获取最新的安全更新和漏洞修复,建议定期手动检查并安装浏览器的最新版本。
二、通过组策略编辑器禁用(适用于Windows系统)
1. 打开运行对话框:按下Win+R组合键,打开“运行”对话框。
2. 进入组策略编辑器:在“运行”对话框中输入“gpedit.msc”,然后按回车键,打开本地组策略编辑器。
3. 导航到相关设置:在组策略编辑器中,依次展开“计算机配置”->“管理模板”->“Google”->“Google更新”->“更新政策”。
4. 配置自动更新策略:双击“配置自动更新”,在弹出的窗口中选择“已禁用”,然后点击“应用”和“确定”按钮。这样,Chrome浏览器将不会自动检查和下载更新。
总之,以上两种方法都可以有效地禁用Chrome浏览器的自动更新功能。用户可以根据自己的需求和操作系统环境选择合适的方法进行操作。同时,也建议用户定期关注浏览器的更新情况,以确保浏览器的安全性和稳定性。
相关教程
1
chrome灯塔使用教程
2
Chrome插件支持网页内容的实时格式调整与美化
3
谷歌浏览器插件是否支持网页多线程并发处理机制
4
下载谷歌浏览器时系统提示已阻止未知来源程序
5
谷歌浏览器的隐私沙盒功能使用指南
6
谷歌浏览器插件是否可自动识别网页操作瓶颈点
7
如何快速切换Chrome的多个用户
8
谷歌浏览器启动优化2025年实测加速方法
9
在Chrome浏览器中配置开发者工具进行性能分析
10
Google浏览器下载任务监控软件推荐
