如何通过谷歌浏览器启用语音识别功能提升可访问性
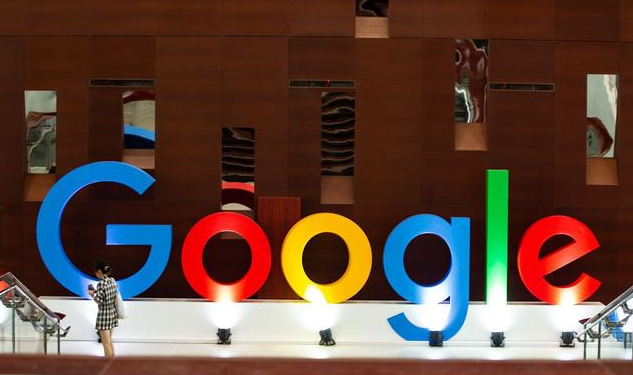
首先,要确保使用的是最新版本的谷歌浏览器。旧版本可能在功能或兼容性上存在不足,而最新版本能提供更稳定、全面的体验,这有助于后续操作的顺利开展。
接着,打开谷歌浏览器。在浏览器界面的右上角,会看到三个垂直排列的点,这是菜单按钮。点击它后,会出现一个下拉菜单,从中选择“设置”选项。这一步是进入相关设置页面的入口,为后续的语音识别功能设置做准备。
进入设置页面后,在左侧栏中找到并点击“无障碍”选项。这里集中了与浏览器无障碍相关的各种设置,包括辅助功能等。
在“无障碍”设置页面里,找到“管理无障碍功能”部分。其中有一个“语音识别”的选项,将其开关切换至开启状态。这样就初步启用了语音识别功能。
为了进一步优化语音识别功能,还可以在同一页面进行一些个性化设置。比如,可以在“语言”选项中选择自己熟悉和常用的语言,这样在使用语音识别时,系统能更准确地识别和理解用户的话语。
此外,还能调整语音输入的相关参数。例如,可以设置是否在语音输入时显示语音文本,以及语音文本的显示位置等。这些设置能让用户根据自己的使用习惯和需求,获得更舒适的视觉和操作体验。
完成以上设置后,语音识别功能就成功在谷歌浏览器中启用了。当需要使用该功能时,只需按下相应的语音输入快捷键,通常是“Ctrl + Shift + S”(在不同操作系统或浏览器版本中可能略有不同),就可以开始使用语音输入了。
通过以上步骤,就能轻松在谷歌浏览器中启用语音识别功能,从而有效提升网络的可访问性,方便有特殊需求的用户更好地浏览和使用网页。
相关教程
1
Chrome浏览器如何查看并修改网站的权限设置
2
谷歌浏览器如何设置默认使用安全链接
3
谷歌浏览器v292渲染安全:GPU驱动漏洞隔离强化方案
4
如何更改Chrome浏览器的搜索引擎设置
5
如何在Chrome浏览器中调试JavaScript代码
6
如何通过Chrome浏览器优化网页中表单的提交效率
7
如何在Chrome浏览器中使用用户代理切换
8
如何提高Chrome浏览器的性能
9
Chrome浏览器网页音频不同步怎么调
10
如何在谷歌浏览器中开启自动翻译功能便捷阅读外文网页
