Chrome的自动填充数据如何删除
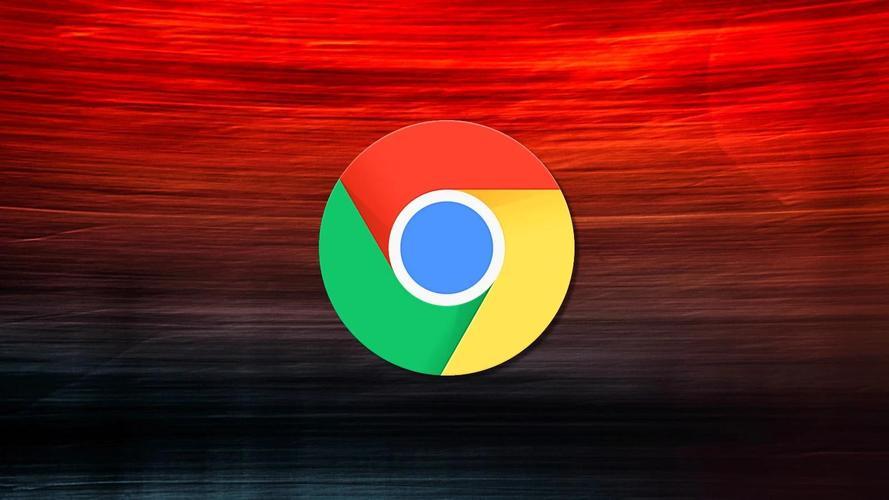
在日常使用Chrome浏览器的过程中,自动填充功能虽然能为我们带来便利,但有时也可能会因为保存了过多的旧数据或不再需要的信息而造成困扰。比如一些已经过期的地址、信用卡信息等,若不及时清理,可能会在使用时出现错误提示,甚至存在安全风险。下面将详细介绍如何删除Chrome中的自动填充数据。
一、打开Chrome设置
1. 首先,点击Chrome浏览器右上角的三个点图标,这是Chrome的菜单按钮。从弹出的下拉菜单中选择“设置”选项,进入Chrome的设置页面。
2. 在设置页面中,可以看到各种与浏览器相关的设置选项,包括隐私、安全、外观等。这里我们主要关注与自动填充相关的设置,所以需要找到并点击“自动填充”选项。这个选项可能在设置页面的不同位置,具体取决于Chrome浏览器的版本和你的个性化设置。
二、管理自动填充设置
1. 进入自动填充设置页面后,会看到不同的自动填充类别,如地址、密码、信用卡信息等。要删除自动填充数据,我们需要分别针对这些类别进行操作。
2. 以删除地址自动填充数据为例,点击“地址”选项。在这里,你可以看到Chrome浏览器曾经自动保存的所有地址列表,包括联系人姓名、街道地址、城市、邮编等信息。
三、删除特定自动填充数据
1. 如果你想删除某个特定的地址,可以点击该地址旁边的三个点图标,然后从弹出的菜单中选择“删除”选项。这样,这个地址就会被从自动填充列表中移除。
2. 若要一次性删除所有地址自动填充数据,可以点击“删除所有”按钮。不过需要注意的是,一旦删除,这些地址信息将无法恢复,所以在操作前请确保你确实不再需要这些地址。
四、其他自动填充数据的删除方法
1. 对于密码自动填充数据,同样按照上述步骤进入密码设置页面。在这里,你可以查看和管理已保存的密码。若要删除某个特定的密码,点击该密码条目旁边的三个点图标,选择“删除”。若想删除所有密码自动填充数据,可点击“删除所有”按钮。
2. 信用卡信息的删除方法与地址和密码类似。进入信用卡自动填充设置页面,选择要删除的信用卡信息条目,点击旁边的三个点图标,然后选择“删除”,或者点击“删除所有”按钮来清除所有信用卡信息。
五、确认删除操作
完成上述删除操作后,Chrome浏览器会提示你确认是否要删除所选的自动填充数据。仔细阅读提示信息,确认无误后点击“确定”按钮。此时,相应的自动填充数据将被成功删除。
通过以上步骤,你就可以轻松地删除Chrome浏览器中的自动填充数据了。定期清理自动填充数据不仅可以提高浏览器的使用效率,还能保障个人信息的安全。如果你在使用过程中发现还有其他不需要的自动填充数据,可以按照同样的方法进行删除。
相关教程
1
谷歌浏览器怎么管理证书
2
google浏览器如何自动分类管理下载文件
3
Chrome浏览器的无障碍功能设置与使用
4
谷歌浏览器如何减少页面加载中的阻塞时间
5
Chrome浏览器下载压缩包无法解压怎么办
6
Chrome浏览器如何禁用或启用页面中的元素拖放功能
7
Chrome浏览器如何修改默认下载文件名
8
如何使用 Chrome DevTools 解决网站问题?
9
新版Win10/Win11 Chrome浏览器开始启动测试
10
谷歌浏览器启动速度不同版本评测
