谷歌浏览器多标签浏览的效率提升技巧
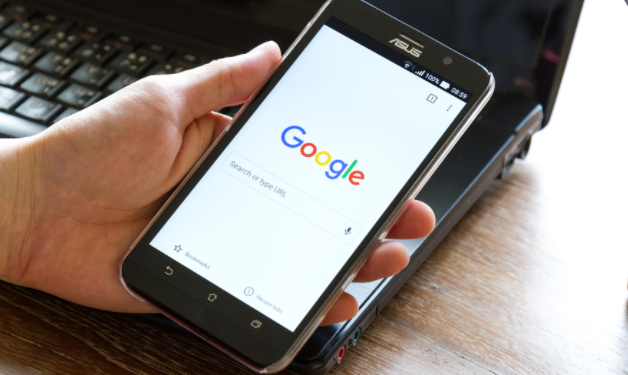
1. 快捷键切换与整理
- 使用`Ctrl+Tab`(向前切换)或`Ctrl+Shift+Tab`(向后切换)快速定位标签页,替代鼠标点击。
- 在标签栏右键点击空白处,选择“按名称排序”,将同类标签页(如文档、网页)集中排列,方便查找。
2. 固定常用标签页
- 右键点击重要页面(如邮箱、待办事项列表)的标签,选择“固定”,使其显示在左侧独立区域,避免误关且快速访问。
- 注意:固定过多标签可能占用左侧空间,建议仅保留高频使用页面。
3. 批量管理标签页
- 按`Shift`键点击多个标签页,右键选择“全部关闭”,一次性清理冗余页面。
- 在菜单中选择“书签”> “保存所有标签页为书签”,将当前打开的页面组保存到指定文件夹,便于后续恢复。
4. 预览与分组功能
- 鼠标悬停在标签页上时,按下`Alt`键可显示页面缩略图,快速识别内容。
- 拖动标签页至其他标签页右侧,可将其分组合并,适合同时处理多个相关任务(如对比资料)。
5. 任务管理器优化内存
- 按`Shift+Esc`打开任务管理器,查看各标签页的CPU、内存占用。右键点击高消耗标签页(如视频播放页),选择“结束进程”释放资源。
- 注意:结束前确保已保存重要数据,避免丢失未保存内容。
6. 夜间模式与护眼设置
- 安装“Dark Mode”类插件,或在菜单中选择“更多工具”> “扩展程序”,搜索“夜间模式”插件,一键切换深色主题,减少视觉疲劳。
- 在设置(`chrome://settings/`)> “无障碍”中,开启“强制启用高对比度模式”,调整页面色彩对比度,提升阅读舒适度。
7. 恢复关闭的标签页
- 按`Ctrl+Shift+T`(Windows)或`Cmd+Shift+T`(Mac)可重新打开最近关闭的标签页。
- 在菜单中选择“历史记录”> “已关闭的标签页”,右键点击条目选择“重新打开”,快速找回误关页面。
相关教程
1
谷歌浏览器cpu占用过高如何处理
2
如何通过Chrome浏览器阻止广告插件
3
Chrome的自动保存选项
4
谷歌浏览器如何进行屏幕区域截图
5
如何在Google Chrome中设置用户隐私保护策略
6
如何在google浏览器中查看并管理页面的请求头
7
Chrome浏览器如何优化性能并提高响应速度
8
Chrome浏览器如何设置页面在每次启动时打开特定的网页
9
如何通过Chrome浏览器提升网页加载体验
10
如何将网页保存为Chrome应用
