如何清理Chrome浏览器的缓存和历史记录
清理Chrome浏览器的缓存和历史记录可以帮助您释放设备空间,提高浏览器性能,并保护您的隐私。以下是详细的步骤指导:
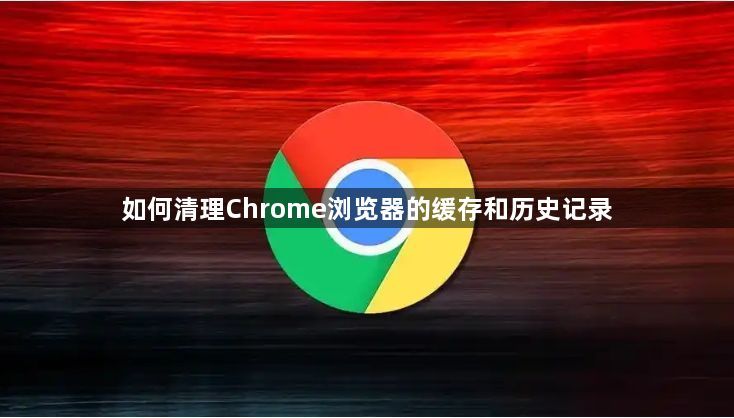
一、清理Chrome浏览器的缓存和历史记录
1.打开Chrome浏览器
首先,确保您已经打开了Google Chrome浏览器。
2.访问设置菜单
点击浏览器右上角的三个垂直点的菜单按钮(通常称为“自定义及控制”按钮),然后选择“设置”。
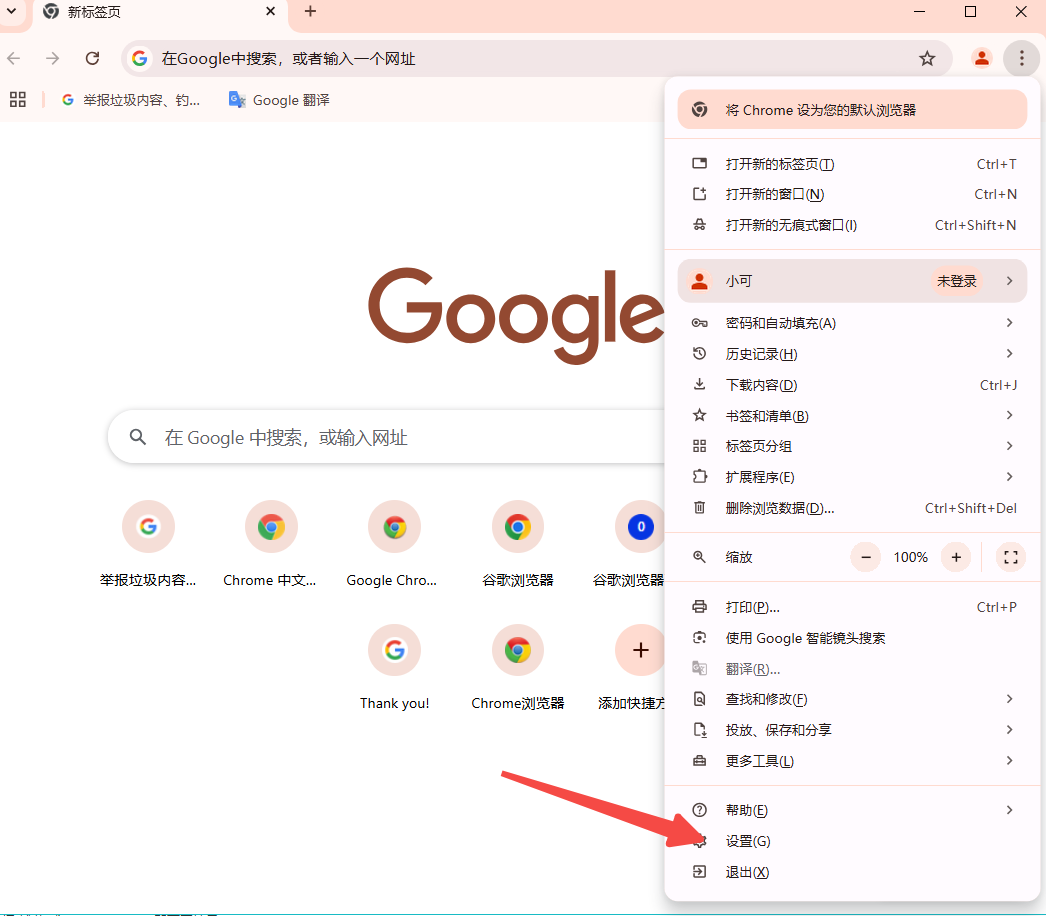
3.进入隐私设置
在设置页面中,向下滚动找到“隐私设置和安全性”部分,点击它。
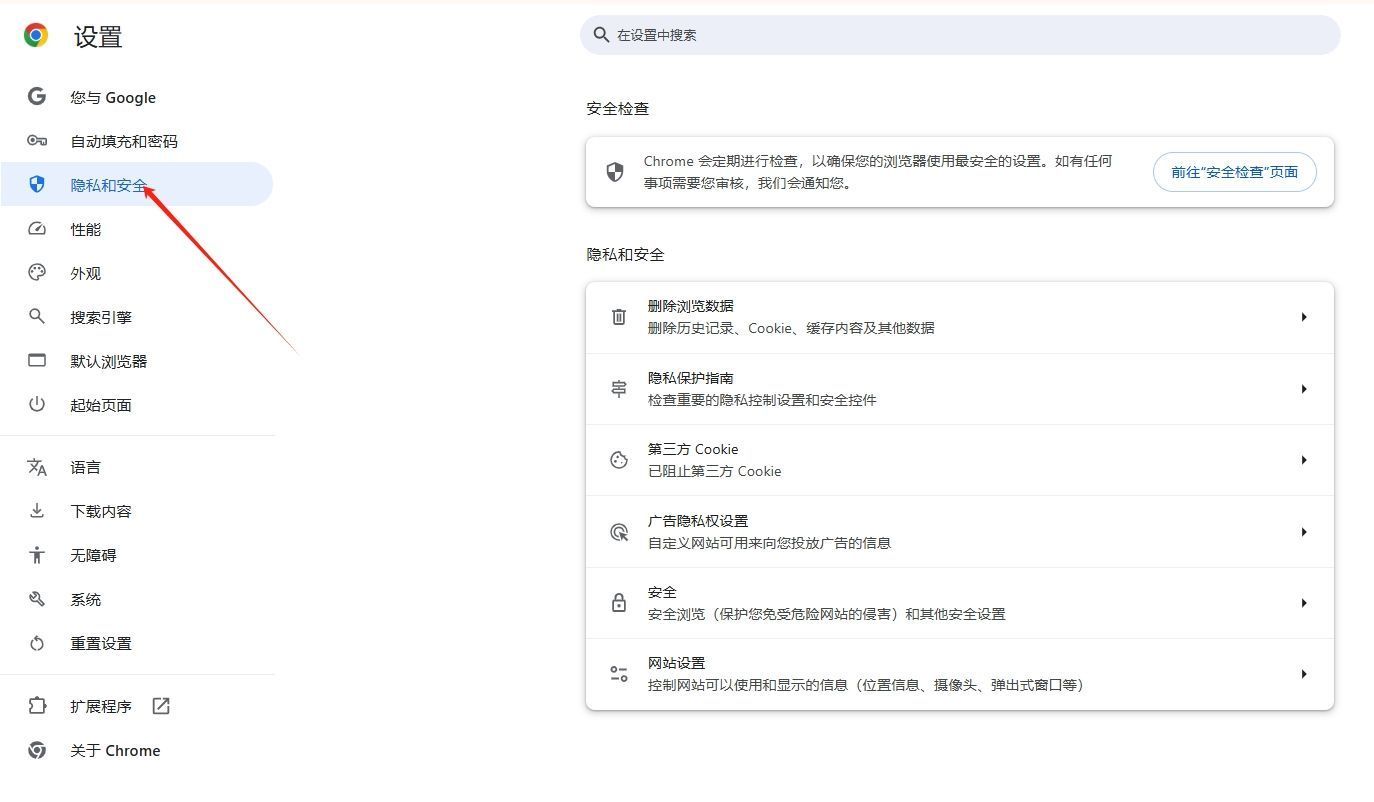
4.清除浏览数据
在“隐私设置和安全性”页面中,找到并点击“清除浏览数据”选项。这将打开一个新的窗口或标签页。

5.选择要清除的数据类型
在新打开的“清除浏览数据”界面中,您可以选择要清除的数据类型:
-时间范围:选择“全部时间”以清除所有数据,或者选择一个特定的时间范围,如过去一小时、过去24小时或过去四个星期。
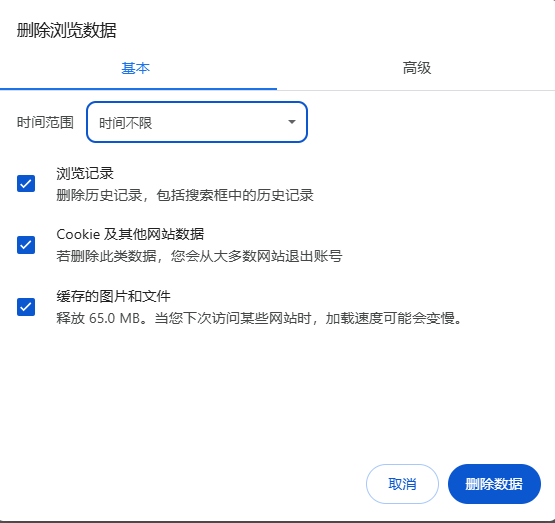
-数据类型:勾选“Cookie及其他网站数据”和“缓存的图片和文件”以分别清除这些类型的数据。如果您也想清除浏览历史记录,请同时勾选“浏览记录”。
6.确认清除
选择好要清除的数据类型和时间范围后,点击“清除数据”按钮。Chrome将开始清除所选的数据。
7.完成清理
一旦清理过程完成,您会看到一个提示消息,告知您数据已被清除。此时,您的Chrome浏览器应该运行得更加流畅,且隐私得到更好的保护。
二、注意事项
-清除Cookie可能会使您需要重新登录到某些网站。
-清除缓存可能会导致某些网页加载速度变慢,因为它们需要重新下载资源。
-定期清理浏览数据是一个好习惯,可以帮助保持浏览器的最佳性能和安全性。
通过以上步骤,您可以轻松地清理Chrome浏览器的缓存和历史记录,从而优化您的浏览体验并保护个人隐私。
相关教程
1
如何通过谷歌浏览器启用自动翻译功能提升多语言体验
2
如何使用 Eversign 的 Chrome 扩展进行签名?
3
Google Chrome浏览器网络请求抓包教程
4
Google Chrome浏览器下载安装完成后浏览器数据备份教程
5
Chrome浏览器下载安装及扩展程序冲突排查
6
谷歌浏览器退出账号怎么操作
7
谷歌浏览器同步异常解决方案
8
谷歌浏览器如何通过扩展解决网页脚本执行缓慢问题
9
如何通过Chrome浏览器优化网页缓存
10
Chrome浏览器视频播放优化方法
