google浏览器地址栏输入内容无法自动补全
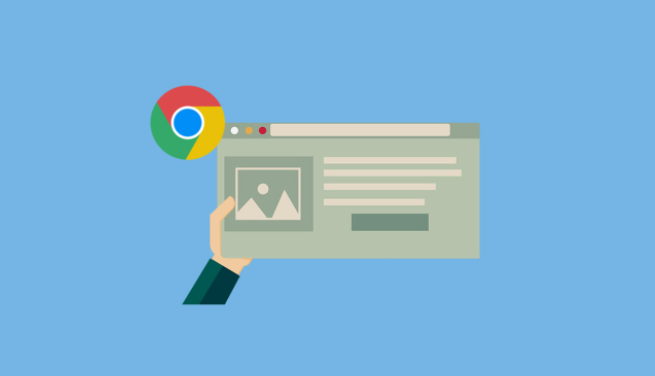
一、缓存和Cookie问题
1. 原因分析
谷歌浏览器的缓存和Cookie存储了大量的网页数据,当这些数据出现异常时,就可能影响地址栏的自动补全功能。例如,长时间未清理缓存,可能会导致存储的数据过多或混乱,从而干扰自动补全机制。
2. 解决方法
- 清理缓存和Cookie:打开谷歌浏览器,点击右上角的菜单按钮(三个竖点),选择“更多工具” - “清除浏览数据”。在弹出的窗口中,选择要清除的内容,包括“浏览历史记录”“Cookie及其他网站数据”和“缓存的图片和文件”,然后点击“清除数据”按钮。清理完成后,关闭浏览器并重新打开,再次尝试地址栏自动补全功能是否正常。
二、浏览器设置问题
1. 原因分析
某些浏览器设置可能会影响地址栏的自动补全功能。例如,如果不小心更改了相关的隐私设置或搜索设置,可能会导致自动补全功能被禁用或受到限制。
2. 解决方法
- 检查隐私设置:打开谷歌浏览器,点击右上角的菜单按钮,选择“设置”。在隐私设置和安全部分,查看是否启用了“预测网络行为”等与自动补全相关的选项。如果没有启用,将其开启。
- 检查搜索引擎设置:同样在设置页面中,找到“搜索引擎”选项,确保默认搜索引擎设置正确,并且启用了自动补全建议功能。
三、扩展程序冲突
1. 原因分析
安装的某些扩展程序可能与谷歌浏览器的地址栏自动补全功能发生冲突。这些扩展程序可能会修改浏览器的行为或占用系统资源,导致自动补全功能无法正常工作。
2. 解决方法
- 禁用或卸载可疑扩展程序:打开谷歌浏览器,点击右上角的菜单按钮,选择“更多工具” - “扩展程序”。在扩展程序页面中,逐一禁用或卸载最近安装的扩展程序,然后刷新浏览器页面,检查地址栏自动补全功能是否恢复正常。如果禁用某个扩展程序后自动补全功能正常,说明该扩展程序可能存在问题,可以考虑卸载该扩展程序。
四、输入法问题
1. 原因分析
使用的输入法可能与谷歌浏览器的地址栏自动补全功能不兼容。某些输入法在输入时可能会出现异常提示或干扰自动补全的显示。
2. 解决方法
- 切换输入法:尝试切换到其他输入法,如系统自带的输入法或其他常用的输入法,然后再次在地址栏中输入内容,看是否能够正常显示自动补全建议。如果切换输入法后自动补全功能正常,说明可能是当前输入法的问题,可以考虑更新或更换输入法。
五、浏览器版本问题
1. 原因分析
如果使用的是过时版本的谷歌浏览器,可能存在一些已知的漏洞或问题,导致地址栏自动补全功能无法正常工作。
2. 解决方法
- 更新谷歌浏览器:及时更新谷歌浏览器到最新版本。可以在浏览器的菜单中选择“帮助” - “关于Google Chrome”,浏览器会自动检查是否有可用的更新。如果有更新,按照提示进行下载和安装。更新完成后,重启浏览器,检查地址栏自动补全功能是否恢复正常。
通过以上步骤,一般可以解决谷歌浏览器地址栏输入内容无法自动补全的问题。如果问题仍然存在,可以尝试联系谷歌浏览器的客服或技术支持人员寻求进一步的帮助。
相关教程
1
谷歌浏览器无响应强制关闭操作步骤详细
2
如何在谷歌浏览器中提高网页表单的自动填写效率
3
Google浏览器官方下载后能否自动迁移插件
4
Chrome浏览器缓存清理工具最新推荐
5
Chrome浏览器书签管理及云端同步完整教程
6
Chrome浏览器下载安装及浏览器主题更换与界面优化
7
Chrome与Brave浏览器的隐私设置有何区别
8
谷歌浏览器如何导入火狐浏览器的数据
9
谷歌浏览器广告屏蔽规则自定义插件推荐
10
怎么在Windows系统中使用Chrome的语音搜索功能
