如何设置谷歌浏览器的默认搜索引擎
如何设置谷歌浏览器的默认搜索引擎?谷歌浏览器是一款功能十分强大的浏览器软件,这款浏览器自带谷歌搜索,并且默认搜素引擎也是Google搜索,不过在国内Google搜索无法使用,用户需要将默认搜索引擎改为其他的才可以正常使用这款浏览器,不少新手用户还不清楚如何设置默认搜索引擎。接下来小编就给大家带来设置谷歌浏览器默认搜索引擎教程分享,大家千万不要错过了。

设置谷歌浏览器默认搜索引擎教程分享
1、进入谷歌浏览器,点击页面右上角的“┇”三个点图标(如图所示)。
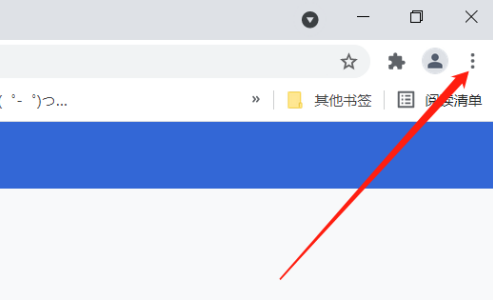
2、在下方的选项菜单中选择“设置”(如图所示)。
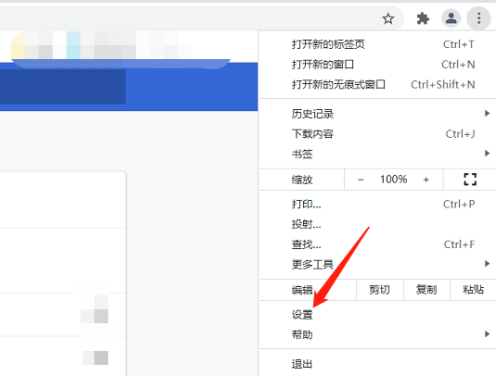
3、进入新界面后,点击左侧的“搜索引擎”选项(如图所示)。
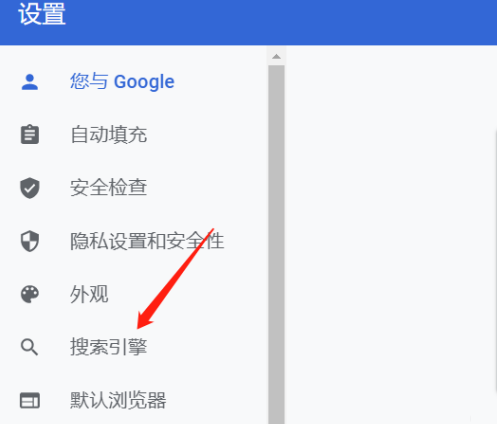
4、系统默认是google搜索引擎,点击右侧的下拉按钮即可进行更改(如图所示)。
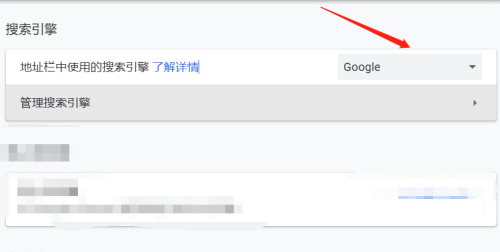
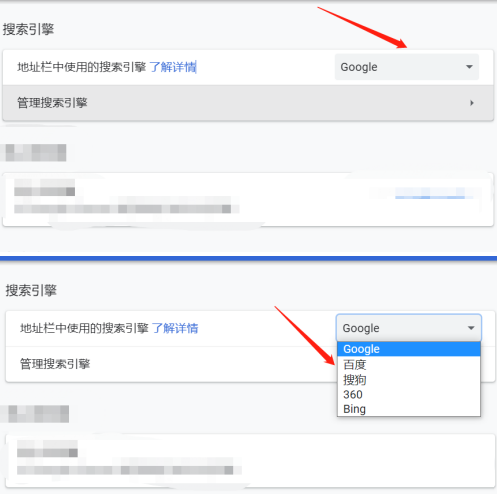
以上就是chrome官网站带给大家的【如何设置谷歌浏览器的默认搜索引擎?设置谷歌浏览器默认搜索引擎教程分享】的全部内容啦,有需要的朋友千万不要错过了。
相关教程
1
谷歌浏览器能否识别虚假跳转链接
2
下载谷歌浏览器时程序无响应如何强制关闭
3
Google浏览器下载任务完成后如何自动整理
4
Chrome浏览器下载安装过程遇到跳转网站的防范方法
5
如何在Chrome浏览器中增加页面加载速度
6
谷歌浏览器下载安装包文件缺失修复指南
7
chrome怎么设置中文
8
谷歌Chrome浏览器121稳定版发布:新增3项AI功能
9
Chrome浏览器无法保存安装路径的解决方法
10
google Chrome浏览器下载及多语言浏览器设置
