如何在谷歌浏览器中提高网页表单的自动填写效率
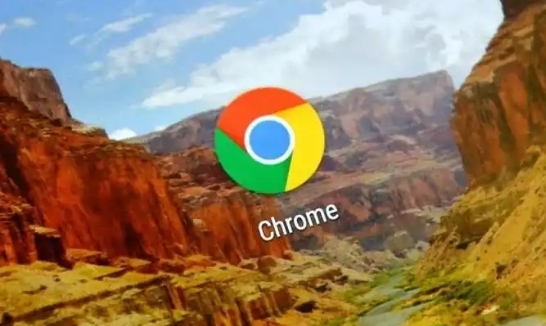
开启并设置自动填写功能
1. 打开谷歌浏览器:在桌面上找到谷歌浏览器图标,双击打开浏览器。
2. 进入设置页面:点击浏览器右上角的三个点(菜单按钮),在下拉菜单中选择“设置”选项。
3. 找到自动填写设置:在设置页面左侧的菜单栏中,点击“自动填充”选项,进入自动填写设置页面。
4. 开启自动填写功能:在自动填写设置页面中,确保“启用自动填充功能”选项已勾选。这样,浏览器就会在检测到表单字段时自动提供之前保存的信息。
5. 管理自动填写信息:点击“地址和更多信息”部分的“管理地址和更多信息”按钮,在这里可以添加、编辑或删除自动填写的地址、电话号码、电子邮件等信息。例如,若要添加新的地址信息,点击“添加新地址”,然后按照提示填写详细的地址内容,包括姓名、街道地址、城市、省份、邮编等。
优化自动填写设置
1. 调整自动填写优先级:在自动填写设置页面中,可以通过拖动不同信息类型(如地址、信用卡信息等)旁边的排序按钮,来调整它们的优先级。将最常用的信息排在前面,这样在填写表单时,浏览器会优先提供这些常用信息,提高填写效率。
2. 设置自动保存密码:在“密码”部分,勾选“启用自动填充密码”选项。这样,当您在网站上创建新密码时,浏览器会自动提示是否保存该密码。下次访问该网站时,浏览器会自动填充已保存的密码,无需手动输入。
3. 同步自动填写数据:如果您使用谷歌账号登录浏览器,并且开启了同步功能,那么您的自动填写数据(如地址、密码等)将会同步到其他设备上。这意味着您可以在不同设备上使用相同的自动填写信息,进一步提高填写效率。
利用自动填写快捷键
1. 快速填充地址信息:当您在填写表单时,如果需要使用自动填写的地址信息,可以直接按下键盘上的“Ctrl + Shift + A”(Windows/Linux系统)或“Command + Shift + A”(Mac系统),然后在弹出的自动填写列表中选择合适的地址。
2. 快速填充密码:在登录页面输入用户名后,按下“Ctrl + Shift + M”(Windows/Linux系统)或“Command + Shift + M”(Mac系统),浏览器会自动填充相应的密码,无需手动输入。
通过以上设置和技巧,您可以在谷歌浏览器中充分利用自动填写功能,大大提高网页表单的填写效率。同时,也要注意保护好自己的隐私和安全,定期查看和管理自动填写信息,确保信息的准确性和安全性。
相关教程
1
Google浏览器官方下载失败的替代资源推荐
2
谷歌浏览器是否会泄露用户数据
3
谷歌浏览器为什么不能下载PDF文件
4
谷歌浏览器如何添加地址信
5
Chrome浏览器智能网络拓扑选择跨国企业方案
6
谷歌浏览器如何查看网站的隐私报告
7
如何在手机谷歌浏览器中禁用自动填充
8
谷歌浏览器下载安装后如何卸载干净
9
谷歌浏览器开发者工具使用技巧教程详解
10
什么是Chrome浏览器提升网页渲染速度的最佳方法
