如何在Google Chrome中禁用自动播放音频
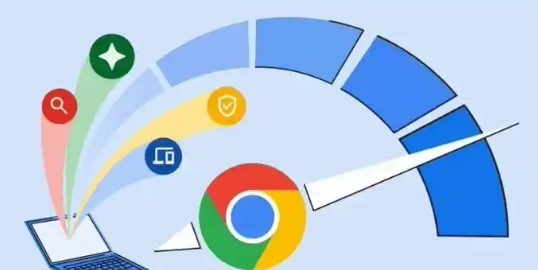
打开Chrome浏览器并进行设置
1. 启动Google Chrome:双击桌面上的Chrome图标,或者通过开始菜单找到并点击Chrome图标来启动浏览器。
2. 进入设置页面:在浏览器窗口右上角,点击三点图标(即“更多”菜单),然后选择“设置”。这将打开一个新的标签页,显示Chrome的设置选项。
3. 导航到隐私和安全设置:在设置页面中,向下滚动直到看到“隐私和安全”部分,然后点击“网站设置”。
4. 调整媒体播放设置:在“网站设置”页面中,找到并点击“媒体”选项。这里会列出多种与媒体相关的设置项,包括音频、图片和弹出窗口等。
5. 禁用自动播放:在“媒体”设置页面中,找到“自动播放”选项。在这里,你可以选择“禁止所有网站上的自动播放”,这样就能全局禁用所有网页的自动播放音频功能。如果你希望更精细地控制,也可以选择“仅在静音时禁止自动播放”,这样只有在浏览器未处于静音状态时才会自动播放音频。
保存并测试设置
完成上述设置后,点击右上角的“X”关闭设置页面。此时,你的Chrome浏览器已经成功配置为禁用自动播放音频。为了验证效果,你可以访问一些通常会自动播放音频的网站,检查是否已经不再自动播放音频了。
其他注意事项
- 特定网站的例外情况:有些网站可能会使用特殊的技术绕过浏览器的自动播放设置。如果遇到这种情况,可以考虑安装广告拦截插件,这些插件通常也具备阻止自动播放的功能。
- 更新浏览器版本:确保你的Chrome浏览器是最新版本,因为旧版本的设置界面和功能可能有所不同。
通过以上步骤,你就可以轻松地在Google Chrome中禁用自动播放音频,享受更加安静和专注的浏览体验。
相关教程
1
谷歌浏览器搜索建议设置技巧教程
2
Google Chrome如何提升浏览器多任务处理能力
3
Chrome标签页恢复策略深度解析
4
谷歌浏览器提示隐私设置错误怎么办
5
Google浏览器下载安装包权限配置详解
6
Google浏览器书签导入导出操作技巧实践
7
Google Chrome下载文件格式不兼容处理
8
谷歌浏览器插件是否可与防病毒软件联动
9
如何在Google Chrome中调整页面加载速度
10
chrome浏览器如何提高网页加载速度减少等待时间
