谷歌浏览器如何查看cookie
谷歌浏览器如何查看cookie?在使用谷歌浏览器过程中会产生网页的cookie,它会被谷歌浏览器保存下来。不少用户都非常好奇自己访问的网页会有哪些cookie文件产生,那么不妨自己去瞧瞧。今天小编为大家带来了谷歌浏览器查看cookie操作方法介绍,只需要几个步骤就可以查看,对此感到好奇的用户不妨前来阅读下面的内容。
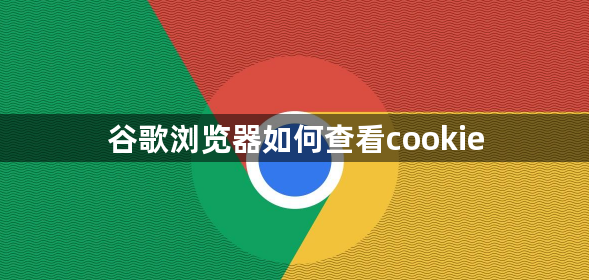
谷歌浏览器查看cookie操作方法介绍
1、点击软件右上角的三个点按钮(如图所示)。
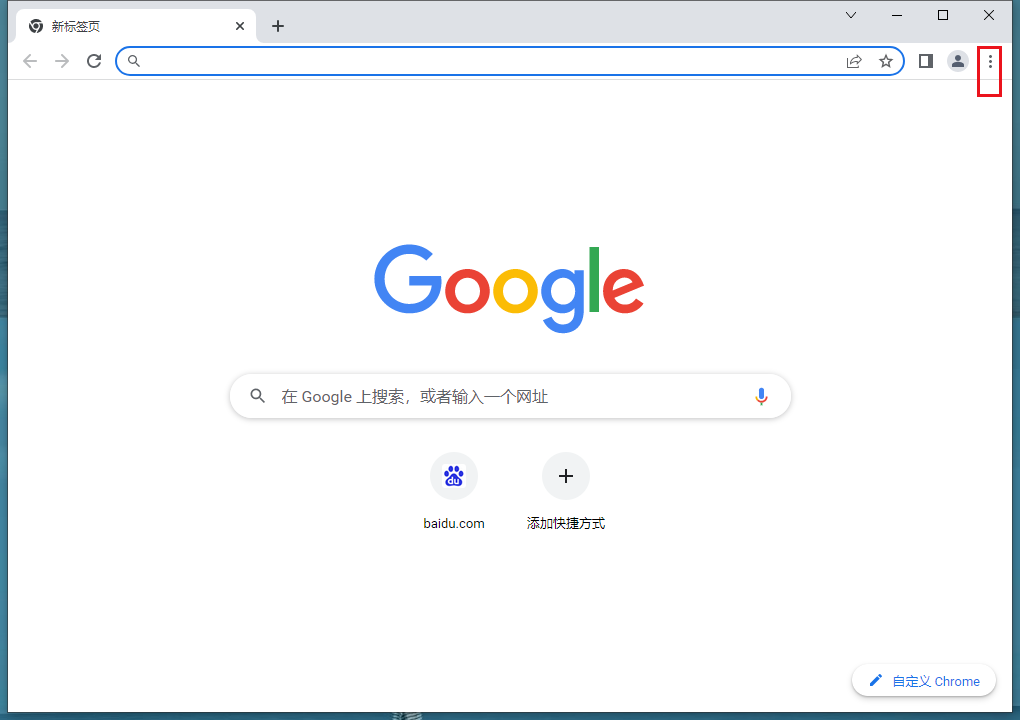
2、选择下方选项列表中的“设置”(如图所示)。
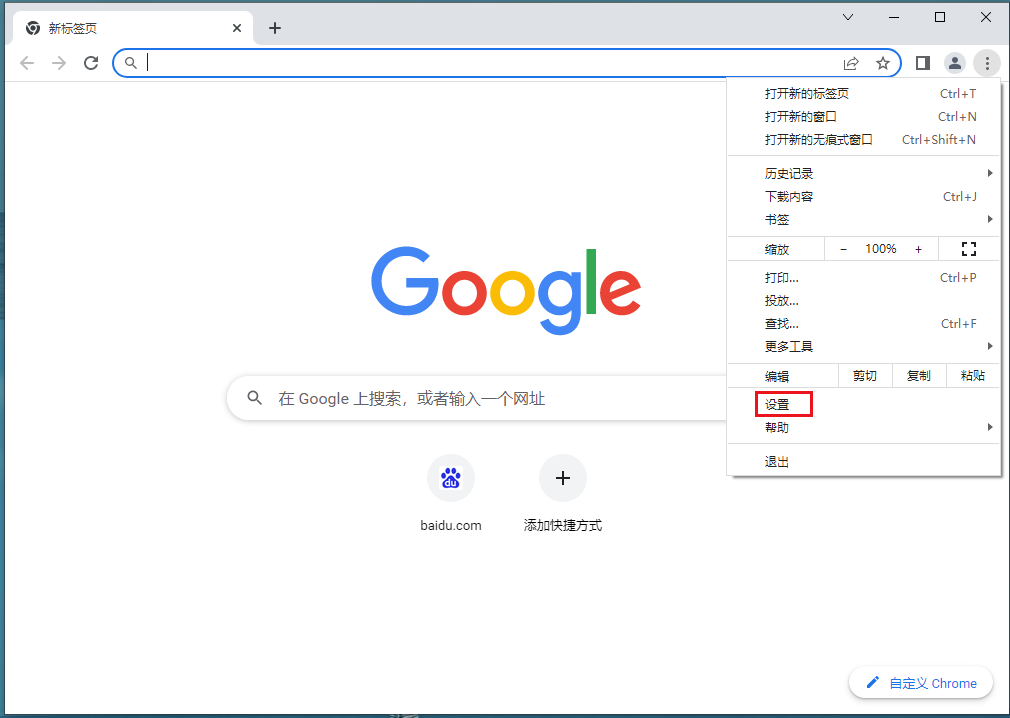
3、在打开的窗口界面中,点击左侧中的“隐私和安全”选项(如图所示)。
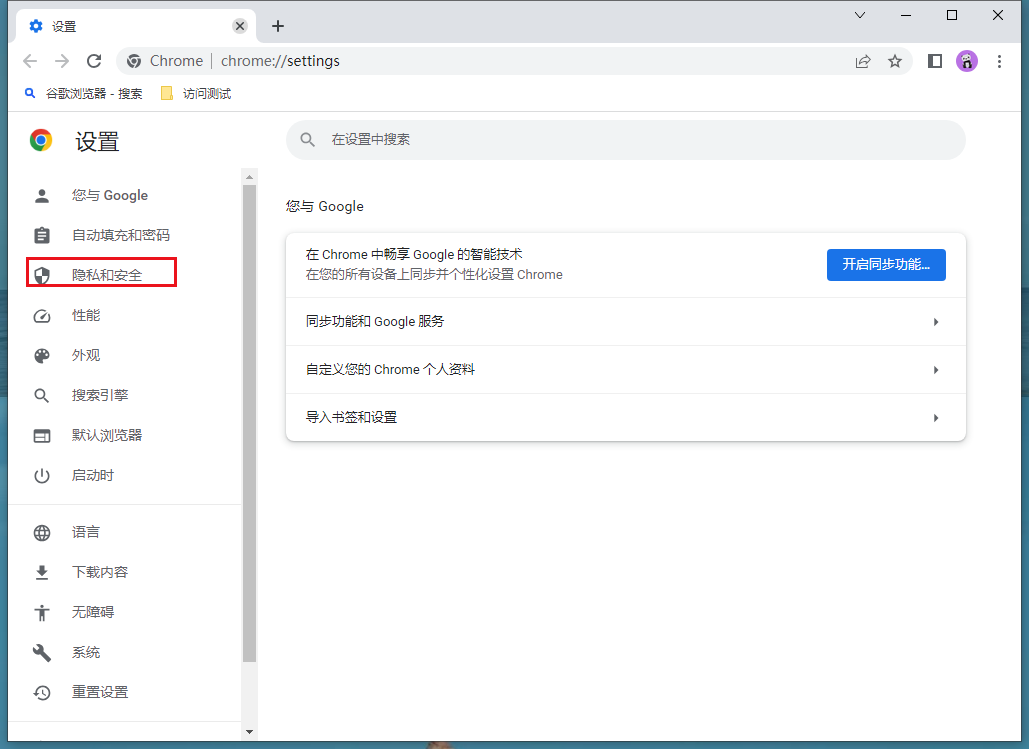
4、然后点击右侧中的“Cookie及其他网站数据”选项(如图所示)。
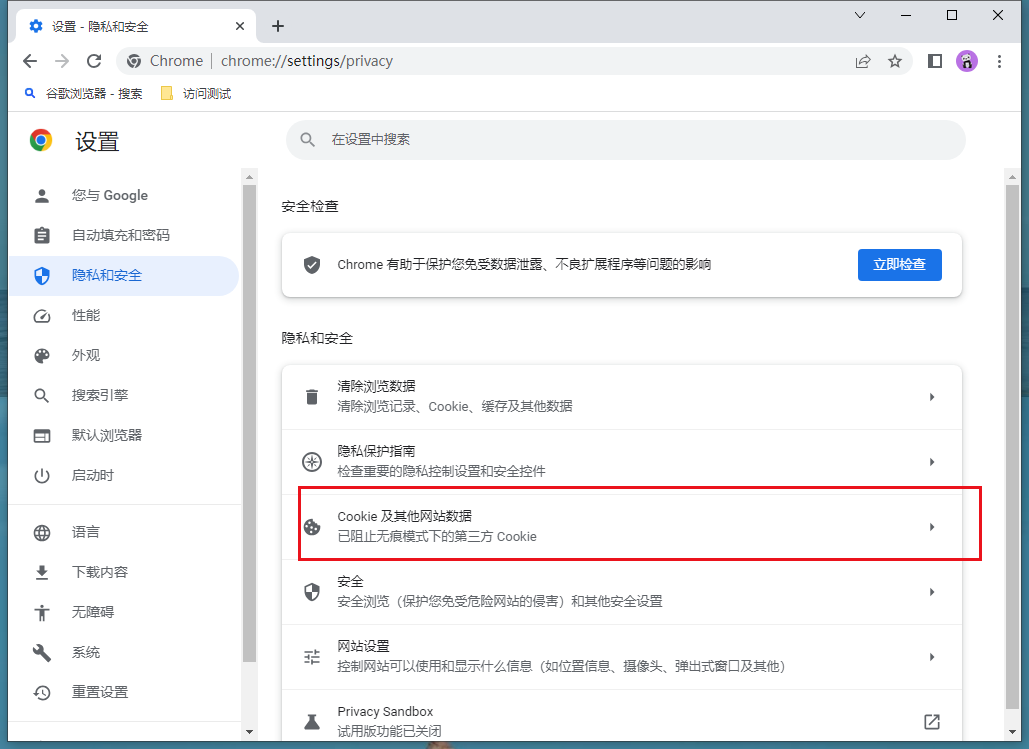
5、最后点击其中的“查看所有网站数据和权限”选项就可以了(如图所示)。
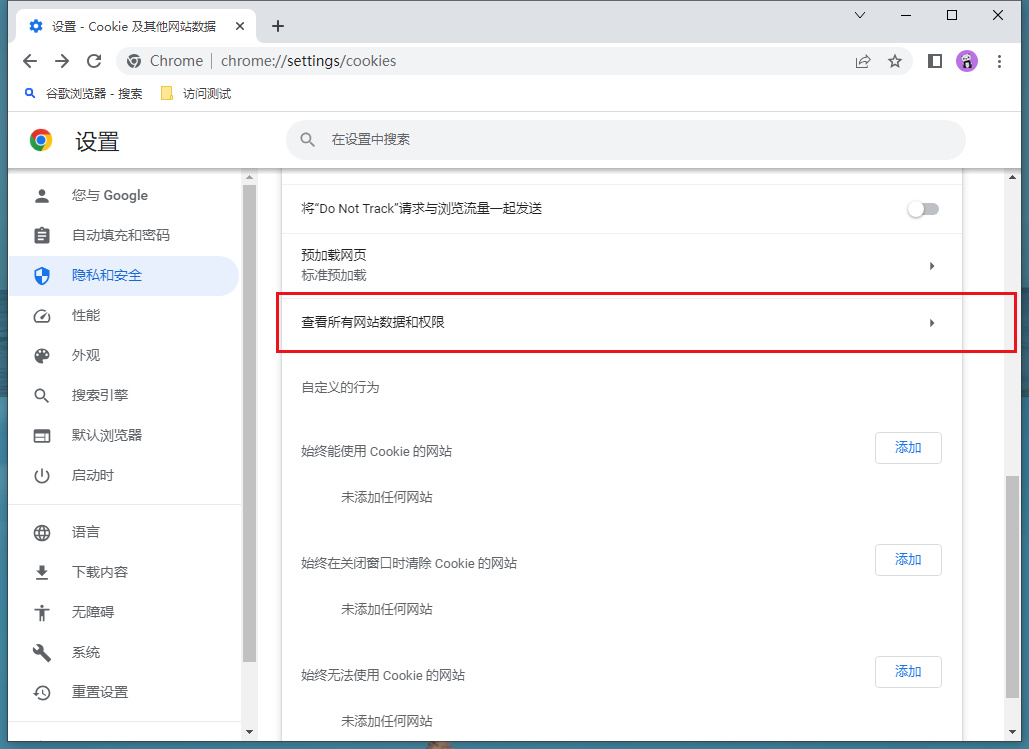
上述就是chrome浏览器官网整理的【谷歌浏览器如何查看cookie?谷歌浏览器查看cookie操作方法介绍】全部内容,希望能够帮助到需要的用户。
相关教程
1
苹果放开欧洲浏览器限制:可使用Chrome浏览器为默认浏览器
2
谷歌浏览器的扩展管理方法
3
怎么关闭google定位
4
如何启用Chrome的声音设置
5
如何在Chrome中保存密码
6
chrome浏览器怎么缩放页面
7
Chrome如何启用详细的扩展权限审计
8
如何在Chrome浏览器中查看和删除下载文件记录
9
谷歌浏览器收藏夹位置在哪
10
如何在 Chrome 中显示密码?
