如何在google浏览器中查看并管理页面的请求头
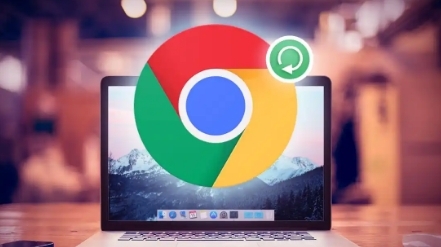
在网络开发和调试过程中,查看和管理页面的请求头是一项非常重要的技能。Google 浏览器提供了强大的开发者工具,可以帮助我们轻松地完成这项任务。本文将详细介绍在 Google 浏览器中如何查看并管理页面的请求头,帮助大家更好地进行网页调试和优化。
一、打开开发者工具
首先,确保你已经打开了 Google 浏览器,并访问了你希望查看请求头的网页。然后,通过以下两种方法之一打开开发者工具:
1. 快捷键方式:在 Windows 或 Linux 系统中,按下“Ctrl + Shift + I”组合键;在 Mac 系统中,按下“Command + Option + I”组合键。这将在浏览器窗口的右侧或下方弹出开发者工具面板。
2. 菜单方式:点击浏览器右上角的三个点图标,选择“更多工具”>“开发者工具”,同样可以打开开发者工具。
二、进入“Network”标签页
在开发者工具打开后,默认会显示“Elements”标签页。我们需要切换到“Network”标签页,因为这里是查看和管理请求头的主要区域。点击开发者工具顶部的“Network”选项卡,即可进入相关界面。
三、刷新页面以捕获请求
在“Network”标签页中,你会看到一个空白的网络请求列表。此时,点击浏览器左上角的刷新按钮(或者按下“F5”键)重新加载页面。刷新后,开发者工具会自动捕获该页面的所有网络请求,并在列表中显示出来。每个请求都包含了丰富的信息,包括请求方法、URL、状态码、响应时间等。
四、查找特定请求
如果页面中的请求较多,你可以通过筛选条件来快速找到特定的请求。在开发者工具的左侧,有一个过滤器输入框,你可以在这里输入关键词,如 URL 的一部分、请求方法等,来缩小搜索范围。例如,如果你想查找某个图片的请求头,可以在过滤器中输入图片的 URL 或文件名相关的关键词。
五、查看请求头信息
找到目标请求后,点击该请求行,在右侧的详细信息面板中会显示该请求的各种信息。其中,“Headers”选项卡就是我们需要重点关注的请求头信息部分。在这里,你可以看到请求头的各个字段及其对应的值,包括常见的“User-Agent”、“Accept”、“Cookie”等字段。这些字段对于了解浏览器与服务器之间的通信过程非常重要。
六、修改请求头(可选)
有时候,我们可能需要修改请求头来进行一些特殊的测试或调试。在“Headers”选项卡中,你可以直接编辑请求头的字段和值。编辑完成后,点击“Save edit”按钮保存修改。然后,再次刷新页面,修改后的请求头将会被发送到服务器。需要注意的是,修改请求头可能会对页面的正常功能产生影响,因此在实际操作中要谨慎使用。
七、总结
通过以上步骤,我们可以在 Google 浏览器中方便地查看并管理页面的请求头。这对于网络开发和调试工作来说是一个非常有用的技能,能够帮助我们深入了解网页的加载过程和服务器的响应情况。在使用开发者工具时,建议多尝试不同的功能和选项,以便更好地掌握其使用方法。同时,要注意在进行任何修改操作之前备份数据,以免造成不必要的损失。希望本文对你有所帮助,祝你在网页开发的道路上越走越远!
相关教程
1
Google浏览器下载多设备同步方案
2
google Chrome浏览器下载任务多线程管理方案
3
Google浏览器多账号切换技巧分享
4
Google浏览器下载安装及浏览器密码导出教程
5
google Chrome下载资源提示安全风险如何判断
6
Chrome浏览器如何提高浏览速度和体验
7
Chrome如何创建快捷标签页
8
谷歌浏览器广告弹窗拦截设置常见问题及解决方法详解
9
谷歌浏览器调出小恐龙的方法在哪
10
Chrome如何显示或隐藏书签
