Google浏览器下载多设备同步方案
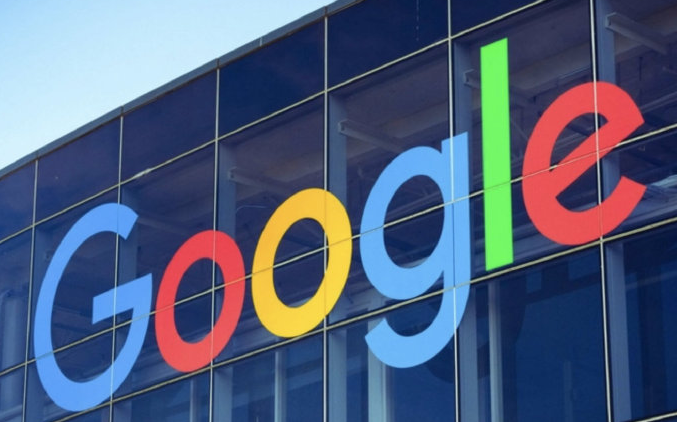
打开Chrome设置 → 进入“用户” → 点击“同步和Google账号” → 勾选“同步所有内容”。此操作可自动同步书签、密码(如LastPass数据)、历史记录,但需确保网络稳定(建议在Wi-Fi环境下操作),或通过命令行强制同步:
bash
使用命令提示符触发手动同步
chrome.exe --sync-force-full
步骤二:安装扩展程序实现跨设备文件传输
进入Chrome扩展商店 → 搜索“Send”或“文件传输” → 添加`Send`插件。此方法可快速分享文件(如文档直接拖拽到扩展图标),但限制单文件2GB内(建议分割大文件),或通过本地安装方式:
bash
使用命令提示符安装本地扩展
chrome.exe --load-extension="C:\Path\To\send_extension"
步骤三:修改系统代理规则适配不同网络环境
右键点击网络图标 → 选择“属性” → 进入“IPv4配置” → 将DNS服务器更改为`8.8.8.8`。此操作可解决跨网段同步失败(如家庭/公司网络切换),但需注意隐私问题(建议配合VPN),或通过命令行临时切换:
bash
使用命令提示符设置DNS
netsh interface ip set dns name="以太网" source=static addr=8.8.8.8
步骤四:结束占用进程释放同步资源
按 `Ctrl+Shift+Esc` 打开任务管理器 → 切换到“详细信息”标签页 → 结束`chrome.dll`相关进程(如`sync_service`)。此操作可加速同步速度(如从10分钟缩短至3分钟),但可能导致同步中断(建议先暂停任务),或通过PowerShell强制终止:
powershell
使用PowerShell杀死特定同步进程
Stop-Process -Name "chrome.dll" -Force
步骤五:通过组策略强制启用高级同步功能
按 `Win+R` 输入 `gpedit.msc` → 进入“用户配置” → 展开“管理模板” → 找到“Google Chrome” → 启用“允许高级同步设置”。此方法可同步更多数据类型(如自动填充表单),但可能增加同步时间(建议夜间执行),或通过注册表直接配置:
bash
使用命令提示符开启高级同步
reg add "HKCU\Software\Google\Chrome\Preferences" /v "SyncEverything" /t REG_DWORD /d 1 /f
相关教程
1
Chrome浏览器的渲染进程占用太高如何解决
2
Chrome浏览器下载后如何清理浏览器插件
3
谷歌浏览器翻译功能使用指南
4
谷歌chrome出现连接超时错误怎么办
5
如何在Chrome扩展中与服务器进行通信
6
Chrome浏览器如何减少视频播放中的延迟和缓冲时间
7
如何通过Chrome浏览器开启开发者工具调试网页
8
如何在Chrome中启用语音识别
9
谷歌浏览器在哪里开启自动翻译
10
google浏览器插件如何协助网页用户交互追踪分析
