Chrome浏览器便携版多系统引导U盘制作教程
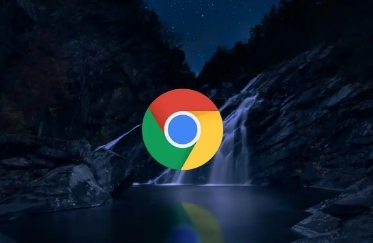
一、准备工作
1. 材料准备:准备一个容量不小于8GB的U盘(建议16GB或以上),确保U盘中的数据已备份,因为接下来的操作会清除U盘中的所有数据。同时,准备好Chrome浏览器便携版的安装文件,可从官方网站下载最新版本。
2. 系统环境:制作过程中需要使用到一台可以正常上网并具有USB接口的电脑,操作系统可以是Windows、macOS或Linux中的任意一种。
二、制作Chrome浏览器便携版
1. 创建便携版目录:将U盘插入电脑,打开U盘的根目录,在根目录下创建一个名为“ChromePortable”的文件夹。这个文件夹将用于存放Chrome浏览器便携版的所有文件。
2. 解压安装文件:将下载好的Chrome浏览器便携版安装文件解压到“ChromePortable”文件夹中。如果安装文件是压缩包形式,直接右键点击并选择“解压到当前文件夹”即可。
3. 配置用户数据目录:在“ChromePortable”文件夹中,找到Chrome浏览器的快捷方式或可执行文件,右键点击并选择“属性”。在“快捷方式”选项卡中,找到“目标”栏,在原有内容后添加“ --user-data-dir=.”(注意前面有一个空格)。这样设置后,Chrome浏览器的用户数据(如缓存、历史记录等)将默认存储在U盘的“ChromePortable”文件夹下,实现便携化。
三、制作多系统引导U盘
1. 下载引导工具:根据个人需求和系统类型,选择合适的多系统引导工具。例如,对于Windows系统,可以使用“Rufus”;对于macOS系统,可以使用“Balena Etcher”。这些工具可以帮助我们将U盘制作成可引导的启动盘。
2. 制作启动盘:打开下载好的引导工具,按照工具的使用说明进行操作。通常,需要选择U盘作为目标设备,然后选择要写入的系统镜像文件(如Windows ISO、Linux镜像等)。在确认无误后,点击“开始”按钮,等待制作过程完成。
3. 验证启动盘:制作完成后,可以通过重启电脑并进入BIOS设置,将U盘设置为第一启动项,然后保存退出。如果电脑能够从U盘成功启动并进入相应的系统安装界面或桌面环境,则说明多系统引导U盘制作成功。
四、测试与使用
1. 测试Chrome浏览器便携版:将制作好的U盘插入需要使用的电脑中,打开U盘中的“ChromePortable”文件夹,双击Chrome浏览器的可执行文件,检查是否能够正常运行并加载用户数据。
2. 测试多系统引导功能:重启电脑,再次进入BIOS设置,将U盘设置为第一启动项,然后保存退出。观察电脑是否能够从U盘成功启动并进入相应的系统环境。
通过以上步骤,我们就可以成功制作出一个既包含Chrome浏览器便携版又具备多系统引导功能的U盘了。无论是在日常办公还是紧急情况下,这个U盘都能为我们提供极大的便利和灵活性。
上一篇: Google浏览器如何通过新的网络标准提升网页渲染速度 下一篇: 如何通过Google Chrome优化页面的交互效果
相关教程
1
手机版谷歌浏览器闪退怎么办
2
Chrome浏览器加速与智能设备的兼容性,推动物联网应用
3
谷歌浏览器下载完成后浏览器插件手动更新操作技巧
4
如何通过谷歌浏览器提升页面的页面渲染顺序
5
怎么在Windows系统中使用Chrome的语音搜索功能
6
Chrome浏览器密码安全增强方法
7
Chrome的电池消耗如何优化
8
在反物质服务器集群上编译Chromium的末日倒计时
9
Chrome浏览器下载速度优化实用教程
10
使用Chrome浏览器优化开发者工具的调试效果
