如何查看Chrome浏览器的网页缓存
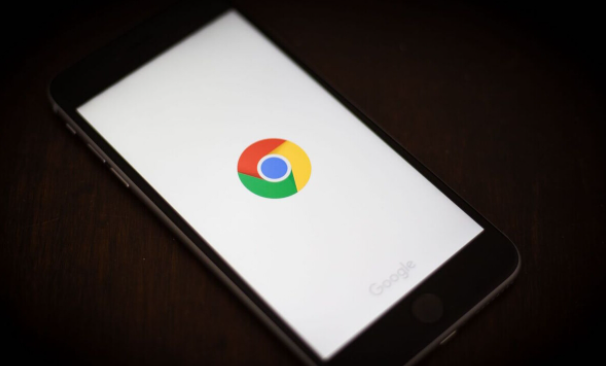
方法一:通过Chrome浏览器设置查看
1. 打开Chrome浏览器:在电脑桌面上找到Chrome浏览器图标,双击打开浏览器。
2. 进入设置页面:点击浏览器右上角的三个点(菜单按钮),在下拉菜单中选择“设置”选项。
3. 找到隐私和安全设置:在设置页面中,向下滚动找到“隐私和安全”部分,点击“清除浏览数据”。
4. 查看缓存信息:在弹出的“清除浏览数据”对话框中,可以看到“缓存的图片和文件”选项,其右侧会显示当前缓存的大小等信息。虽然这里主要是用于清除缓存,但也能让我们了解缓存的相关情况。
方法二:通过浏览器本地存储路径查看
1. 确定缓存存储路径:通常情况下,Chrome浏览器的缓存文件存储在电脑磁盘的特定位置。默认情况下,Windows系统的缓存路径一般为“C:\Users\你的用户名\AppData\Local\Google\Chrome\User Data\Default\Cache”。你可以通过资源管理器访问该路径。
2. 查看缓存文件:进入上述缓存路径后,你会看到一些以“f_”开头的文件,这些文件就是网页缓存文件。不过需要注意的是,这些文件的格式可能无法直接被常规程序打开和查看,它们主要用于浏览器快速加载网页时的数据读取。
方法三:使用开发者工具查看(适合有一定技术基础的用户)
1. 打开Chrome浏览器并进入开发者工具:按下键盘上的“F12”键或者右键点击网页空白处,选择“检查”,即可打开开发者工具。
2. 切换到“Network”面板:在开发者工具界面中,点击上方的“Network”标签,切换到网络面板。
3. 刷新页面并查看缓存请求:按下“F5”键刷新当前网页,此时在网络面板中会显示页面加载过程中的各种请求信息。其中,带有“from cache”标识的请求表示该资源是从缓存中获取的,通过查看这些请求可以了解到具体的缓存资源情况。
通过以上几种方法,我们可以方便地查看Chrome浏览器的网页缓存情况。了解网页缓存对于我们排查网页加载问题、清理浏览器空间等操作都有一定的帮助。希望本文能帮助你顺利查看Chrome浏览器的网页缓存。
上一篇: 如何在Chrome浏览器中减少页面元素的渲染时间 下一篇: 如何在Google Chrome中减少页面中的重定向时间
相关教程
1
谷歌浏览器怎么添加截图功能
2
谷歌浏览器显示网页不安全怎么处理
3
谷歌浏览器下载地址被劫持的应对方法
4
如何通过谷歌浏览器提升网页请求的优先级
5
谷歌浏览器下载及插件频繁崩溃修复全攻略
6
Chrome浏览器无法安装更新包的原因分析
7
谷歌浏览器如何优化HTTP请求的管理
8
Google浏览器下载任务优先级控制方案
9
Chrome如何检测潜在安全威胁
10
从Chrome版本更新日志中发现的13个冷笑话
