如何更改Chrome浏览器的搜索引擎设置
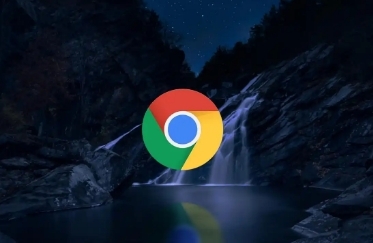
一、打开Chrome浏览器设置
首先,确保您已经打开了Chrome浏览器。在浏览器的右上角,您会看到一个由三个垂直排列的点组成的菜单按钮(通常称为“更多”按钮)。点击这个按钮,会弹出一个下拉菜单。在下拉菜单中,找到并点击“设置”选项。这将带您进入Chrome浏览器的设置页面。
二、进入搜索引擎设置
在设置页面中,您需要找到与搜索引擎相关的设置选项。通常,这个选项位于页面的左侧栏或中部区域。具体位置可能因Chrome浏览器的版本而异,但一般来说,您可以通过滚动页面或使用页面内的搜索功能来快速定位。找到“搜索引擎”或类似命名的选项后,点击它以展开相关设置。
三、选择默认搜索引擎
在“搜索引擎”设置页面中,您将看到一个下拉菜单或列表,列出了可供选择的搜索引擎。这些搜索引擎可能包括Google、Bing、Yahoo等常见选项。点击下拉菜单,浏览并选择您希望设置为默认的搜索引擎。选择后,Chrome浏览器将自动保存您的更改,并在未来的所有搜索中使用您选定的搜索引擎。
四、管理搜索引擎列表(可选)
如果您希望添加或删除搜索引擎列表中的选项,可以在“搜索引擎”设置页面中找到相应的管理选项。在这里,您可以添加新的搜索引擎、删除不需要的搜索引擎,或者调整它们在列表中的顺序。这样,您可以根据自己的需求定制搜索引擎列表,使搜索更加便捷和高效。
五、保存并测试更改
完成上述步骤后,您的Chrome浏览器搜索引擎设置就已经更改成功了。为了确保更改生效,您可以尝试进行一次搜索操作。在Chrome浏览器的地址栏或搜索框中输入关键词,然后按下回车键。如果一切正常,您的搜索结果将由新设置的默认搜索引擎提供。
注意事项
- 请确保您选择的搜索引擎是可靠和安全的,以保护您的个人信息和隐私。
- 如果您在更改搜索引擎设置后遇到任何问题,可以尝试重启Chrome浏览器或清除缓存和Cookie来解决。
- 不同的Chrome浏览器版本可能在界面和操作上略有不同,但基本的更改方法是一致的。
通过以上步骤,您可以轻松地更改Chrome浏览器的搜索引擎设置,满足您的个性化需求。无论是出于隐私考虑还是搜索习惯的改变,这一设置都能为您提供更多的灵活性和便利性。
相关教程
1
谷歌浏览器如何设置默认使用安全链接
2
如何通过Google Chrome减少页面重绘的影响
3
如何通过Google浏览器提高网页内容的显示效果
4
google Chrome浏览器性能优化实际效果展示
5
谷歌浏览器网页卡住加载不动怎么排查
6
如何在Chrome浏览器中提升表单加载速度
7
Chrome浏览器下载安装及扩展程序冲突排查
8
google浏览器插件适合文章结构层次导航优化
9
如何将Chrome扩展移植到Firefox
10
谷歌浏览器元素聚焦模组插件样式还原能力分析
