如何通过Chrome浏览器查看并修复网页的错误请求
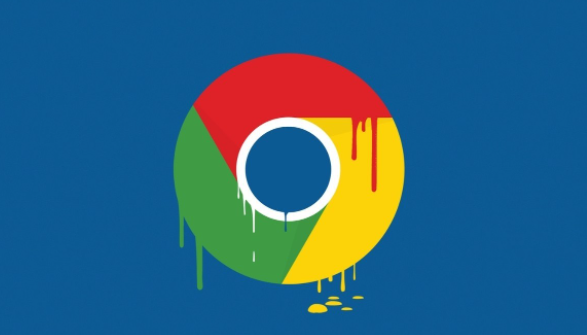
一、查看网页错误请求的方法
当我们在Chrome浏览器中访问网页出现错误时,通常会在页面上显示一些错误提示信息,如“无法连接”、“找不到网页”等。此时,我们可以按照以下步骤来查看更详细的错误请求信息:
1. 打开开发者工具:在Chrome浏览器中,按下键盘上的“Ctrl + Shift + I”(Windows/Linux)或“Command + Option + I”(Mac),即可打开开发者工具窗口。
2. 切换到“控制台”标签页:在开发者工具窗口中,点击顶部的“控制台”标签页。在这里,我们可以看到浏览器输出的各种日志信息,包括网页的错误请求信息。通常,错误请求会以红色字体显示,并且可能包含错误代码和相关描述。
3. 分析错误信息:仔细查看控制台中的错误信息,了解错误的具体原因。例如,常见的错误代码有404(未找到)、500(服务器内部错误)等。不同的错误代码对应着不同的原因,我们需要根据具体情况进行分析。
二、修复网页错误请求的方法
根据不同的错误原因,我们可以采取相应的措施来修复网页的错误请求。以下是一些常见的修复方法:
(一)网络连接问题
1. 检查网络连接:首先,确保我们的设备已正确连接到网络。可以尝试打开其他网站,如果其他网站也无法访问,那么可能是网络连接存在问题。此时,我们可以检查路由器、调制解调器等网络设备的连接情况,或者尝试重新连接网络。
2. 清除浏览器缓存:有时候,浏览器缓存可能会导致网页加载出现问题。我们可以通过清除浏览器缓存来解决。在Chrome浏览器中,点击右上角的菜单按钮,选择“更多工具” - “清除浏览数据”。在弹出的对话框中,选择要清除的内容(如缓存、Cookie等),然后点击“清除数据”按钮。
(二)网页地址错误
1. 检查网址拼写:如果是手动输入的网址,可能会因为拼写错误而导致无法访问网页。请仔细检查网址的拼写是否正确,包括字母大小写、特殊字符等。
2. 尝试使用搜索引擎:如果不确定网址是否正确,可以尝试使用搜索引擎搜索相关的关键词或内容,从搜索结果中找到正确的网址。
(三)服务器端问题
1. 等待一段时间后再访问:如果是服务器内部错误(500),可能是由于服务器临时出现故障或过载导致的。此时,我们可以等待一段时间,然后再次尝试访问网页。
2. 联系网站管理员:如果错误持续存在,我们可以联系网站管理员,告知他们网页存在的问题。网站管理员可以根据错误信息进行排查和修复。
三、总结
在Chrome浏览器中查看并修复网页的错误请求并不复杂,关键是要根据错误提示信息准确判断错误原因,并采取相应的解决措施。通过以上介绍的方法,相信大家能够更好地应对网页错误请求的问题,提高浏览体验。同时,如果在操作过程中遇到其他问题,也可以参考Chrome浏览器的官方文档或寻求专业人士的帮助。
相关教程
1
谷歌浏览器在哪设置一律使用安全连接
2
Google浏览器下载页面卡顿可能的原因分析
3
谷歌浏览器怎么截长图
4
Google浏览器下载完成后浏览器安全配置及隐私保护详细教程
5
Chrome浏览器如何通过缓存优化提升网页访问速度
6
如何离线使用 Google Drive?
7
谷歌浏览器下载安装包版本更新及升级方法介绍
8
Chrome浏览器插件是否支持自定义数据同步路径
9
Chrome浏览器支持新的WebXR技术扩展虚拟现实功能
10
Google Chrome下载插件时浏览器闪退如何修复
