Chrome浏览器如何在开发者模式下加载本地网页文件
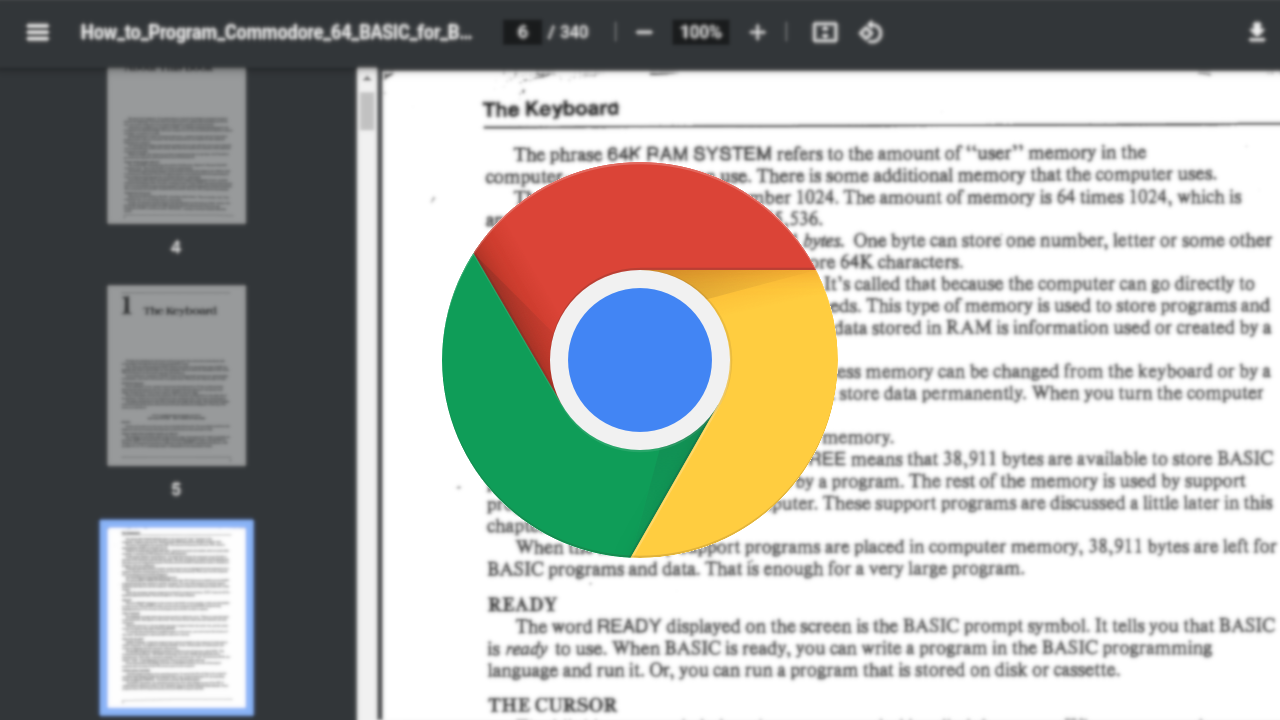
在现代网络开发中,测试和调试本地网页文件是一个常见的需求。Chrome浏览器作为一款功能强大的浏览器,其内置的开发者工具可以帮助我们轻松实现这一目标。本文将详细指导您如何在Chrome浏览器的开发者模式下加载本地网页文件,以便进行更高效的开发和测试工作。
一、打开Chrome浏览器并进入开发者模式
1. 启动Chrome浏览器:首先,确保您的计算机上已经安装了Google Chrome浏览器。双击桌面上的Chrome图标或通过开始菜单启动它。
2. 打开开发者工具:在Chrome浏览器中,按下键盘上的F12键(对于某些笔记本电脑,可能需要同时按下Fn+F12),这将打开Chrome的开发者工具面板。或者,您可以通过右键点击页面空白处,然后选择“检查”来打开开发者工具。
二、切换到“Sources”(源代码)标签页
1. 导航至“Sources”标签:在开发者工具面板中,您会看到多个不同的标签页,如“Elements”(元素)、“Console”(控制台)、“Sources”(源代码)等。点击“Sources”标签以进入源代码管理界面。
2. 理解“Sources”界面:在“Sources”标签页中,您可以查看当前网页所加载的所有资源文件,包括HTML、CSS、JavaScript等。这个界面对于调试和编辑本地文件非常重要。
三、加载本地网页文件
1. 准备本地文件:在您的计算机上创建一个包含HTML、CSS和JavaScript文件的本地项目文件夹。确保这些文件结构清晰,便于后续操作。
2. 使用“file”协议加载本地文件:
- 在Chrome浏览器的地址栏中,输入`file:///`,然后按回车键。这会打开一个文件选择对话框。
- 在文件选择对话框中,导航到您之前创建的本地项目文件夹,并选择一个HTML文件(通常是项目的入口文件)。
- 点击“打开”按钮,Chrome浏览器将尝试加载并显示该HTML文件及其关联的资源文件。
3. 解决跨域问题(如有必要):由于安全限制,直接加载本地文件可能会遇到跨域访问的问题。为了解决这个问题,您可以在Chrome浏览器的启动参数中添加`--allow-file-access-from-files`选项(请注意,此方法可能因Chrome版本而异,且存在一定的安全风险,请谨慎使用)。或者,您也可以使用Chrome扩展程序如“Web Server for Chrome”来模拟一个本地服务器环境,从而避免跨域问题。
四、利用开发者工具进行调试和测试
1. 实时编辑和刷新:在“Sources”标签页中,您可以直接点击并编辑任何已加载的资源文件。保存更改后,Chrome浏览器会自动重新加载页面以应用这些更改。这使得实时调试和测试变得更加便捷。
2. 检查控制台输出:在开发者工具的“Console”(控制台)标签页中,您可以查看JavaScript代码的执行结果、错误信息以及调试信息。这对于排查代码中的问题非常有帮助。
3. 使用其他标签页辅助开发:除了“Sources”和“Console”之外,Chrome开发者工具还提供了其他多个有用的标签页,如“Elements”(用于查看和修改DOM结构)、“Network”(用于分析网络请求和响应)等。合理利用这些工具可以提高您的开发效率。
五、总结与注意事项
通过以上步骤,您应该已经掌握了如何在Chrome浏览器的开发者模式下加载本地网页文件并进行基本的调试和测试工作。请注意以下几点:
- 确保您的本地文件路径正确无误,且文件具有可读权限。
- 在使用非官方推荐的启动参数或扩展程序时,请务必注意安全性问题。
- 定期更新chrome浏览器和相关插件以确保最佳的兼容性和性能表现。
相关教程
1
谷歌浏览器网页截图快捷键及实用功能介绍
2
如何通过Chrome浏览器开启开发者工具调试网页
3
Google Chrome浏览器下载安装遇到问题如何处理
4
如何通过Chrome浏览器增加网页兼容性
5
Chrome浏览器如何禁用Web页面上的自动跳转
6
google Chrome浏览器离线安装多设备同步
7
谷歌浏览器如何更新
8
谷歌浏览器下载多个文件时如何批量重命名
9
如何在Chrome扩展中使用HTMLAPI
10
安卓手机google浏览器下载失败更换下载源的方法
