如何通过Chrome浏览器开启开发者工具调试网页
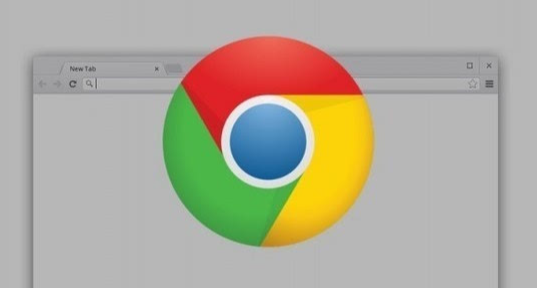
当你想要对某个网页进行调试时,首先需要打开 Chrome 浏览器并访问目标网页。在 Windows 系统下,你可以直接按下“Ctrl + Shift + I”组合键;如果是 Mac 系统,则按下“Command + Option + I”组合键。这两种快捷键操作都能迅速调出 Chrome 浏览器的开发者工具面板,这是进入调试世界的关键入口。
开发者工具面板弹出后,你会看到它默认显示在浏览器窗口的右侧或下方,呈现出多个不同的标签页,如“Elements”(元素)、“Console”(控制台)、“Sources”(源代码)等。这些标签页各自承担着不同的功能,协同帮助你全面地对网页进行分析与调试。
“Elements”标签页主要用于查看和编辑网页的 HTML 和 CSS 代码结构。在这里,你可以通过鼠标点击页面中的不同元素,在左侧的元素树中快速定位到对应的 HTML 节点,并直观地查看其样式属性和布局信息。这对于排查页面布局错位、样式冲突等问题极为有用。例如,如果你发现某个图片的位置不对,通过“Elements”标签页可以快速定位到该图片所在的 HTML 元素,检查其 CSS 样式中的定位属性是否设置正确,进而进行调整。
“Console”标签页则是输出日志信息以及进行 JavaScript 调试的重要区域。当网页中的脚本出现错误时,错误信息会显示在控制台中,你可以根据这些提示信息快速定位到出错的代码行。同时,你也可以在控制台中手动输入 JavaScript 代码片段来进行实时测试,验证代码的正确性以及对页面产生的影响。比如,你想要测试一段修改页面背景颜色的 JavaScript 代码,只需将其复制到控制台中并回车执行,就能立即看到效果,方便你对脚本逻辑进行验证与优化。
“Sources”标签页用于查看和调试网页所加载的所有资源文件,包括 HTML、CSS、JavaScript 以及图片等。在这里,你可以对这些文件进行断点调试,逐行跟踪代码的执行过程,观察变量的值在不同阶段的变化情况,从而深入分析代码的运行逻辑,找出潜在的问题所在。例如,对于一个复杂的 JavaScript 函数,你可以在函数内部设置断点,然后逐步执行代码,查看每一步的变量值是否符合预期,以此来排查函数逻辑错误。
除了上述常用的标签页外,开发者工具还提供了其他一些实用的功能,如“Network”(网络)标签页用于分析网页的加载性能和资源请求情况,“Performance”(性能)标签页用于记录和分析网页的性能指标等。这些功能可以帮助你从多个角度对网页进行全面的优化与调试,提升网页的质量和用户体验。
总之,Chrome 浏览器的开发者工具是一个功能强大且易于使用的网页调试利器。通过熟练掌握上述操作方法,你能够更加高效地对网页进行调试与优化,无论是对于专业的前端开发人员还是普通的网页爱好者来说,都将大大提高工作与学习的效率,助力你在网页开发与探索的道路上走得更加顺畅。
相关教程
1
谷歌浏览器插件频繁弹出更新提示怎么禁止
2
谷歌浏览器下载扩展插件安装详解
3
谷歌搜索引擎上线“Notes”实验功能
4
chrome浏览器插件页面响应慢的DOM结构优化建议
5
Chrome浏览器下载安装时是否可以选择安装模块
6
Chrome浏览器在线安装组件缺失的解决办法
7
如何通过谷歌浏览器加速视频资源的加载过程
8
谷歌浏览器下载任务恢复技巧分享
9
谷歌浏览器广告屏蔽功能配置与使用技巧
10
Chrome浏览器夜间模式亮度自动调整策略研究
