Chrome浏览器如何查看和修改页面的请求路径
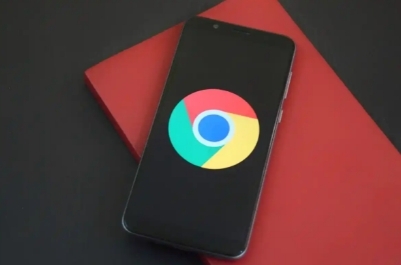
在当今的网络环境中,了解并能操作网页的请求路径对于开发者和高级用户来说是一项非常有用的技能。Chrome浏览器作为全球使用最广泛的网络浏览器之一,提供了强大的开发者工具来帮助用户查看和修改页面的请求路径。接下来,我将引导你如何在Chrome浏览器中进行这些操作。
查看页面的请求路径
步骤一:打开开发者工具
首先,确保你已经打开了你想要查看请求路径的网页。然后,点击Chrome浏览器右上角的三个点(菜单按钮),选择“更多工具”> “开发者工具”,或者直接按下键盘上的Ctrl+Shift+I(Windows/Linux)或Cmd+Option+I(Mac)快捷键。
步骤二:导航到Network标签页
在弹出的开发者工具窗口中,你会看到顶部有几个标签页,如Elements、Console、Sources等。点击“Network”标签页,这将显示当前页面的所有网络请求信息。
步骤三:刷新页面
在Network标签页中,找到并点击左上角的圆形箭头图标,这会重新加载页面并开始捕捉所有的网络请求。你也可以简单地按F5键刷新页面。
步骤四:分析请求路径
现在,你应该能看到一个列表,其中包含了页面加载过程中发起的所有HTTP请求。每一行代表一个请求,包括URL、请求方法(GET、POST等)、状态码、响应时间等信息。通过这个列表,你可以详细地查看每个请求的路径和其他相关信息。
修改页面的请求路径
步骤一:找到要修改的请求
在Network标签页中,浏览列表找到你想修改的请求。例如,如果你想修改某个图片的请求路径,就找到对应的图片请求。
步骤二:右键点击并选择“Open in new tab”
在你想修改的请求上右键点击,选择“Open in new tab”。这将在新标签页中打开该请求的详细信息。
步骤三:复制原始请求
在新打开的标签页中,你会看到更多关于这个请求的详细信息,包括Headers、Preview、Response等。复制整个请求URL到剪贴板。
步骤四:创建一个新的请求
回到原始页面,再次打开开发者工具中的Network标签页。这次,不要刷新页面,而是手动创建一个新请求。在Network标签页中,点击右上角的“Record network log”按钮旁边的小箭头,选择“Copy as cURL”。
步骤五:编辑cURL命令
将刚才复制的cURL命令粘贴到一个文本编辑器中(如记事本)。找到你想修改的部分(比如图片的URL),将其替换为你的新URL。然后,将整个cURL命令复制回剪贴板。
步骤六:执行新的请求
回到Chrome浏览器,按下Ctrl+Shift+J(Windows/Linux)或Cmd+Option+J(Mac)打开JavaScript控制台。将修改后的cURL命令粘贴进去并按下回车键。这样,浏览器就会发送一个新的请求到你指定的URL。
通过以上步骤,你可以在Chrome浏览器中轻松地查看和修改页面的请求路径。这对于调试网站问题、优化性能以及进行API测试都非常有帮助。希望这篇教程对你有所帮助!
相关教程
1
google Chrome浏览器插件快速标签页关闭实用教程
2
谷歌浏览器浏览器崩溃日志查看及分析方法详解
3
Chrome如何调整网页存储管理防止磁盘空间浪费
4
Chrome浏览器扩展插件权限调用规则解析
5
谷歌浏览器怎么添加截图功能
6
Chrome浏览器如何修复“无法解析主机名”问题
7
谷歌浏览器插件是否支持网页多线程并发处理机制
8
Chrome如何屏蔽恶意网站
9
Chrome标签页恢复策略深度解析
10
谷歌浏览器怎么打开阅读模式
