谷歌浏览器怎么打开阅读模式
谷歌浏览器怎么打开阅读模式?谷歌浏览器丰富的功能能够提高用户的上网效率。有用户想要复制谷歌浏览器网页中的文字但是却无法实现该怎么办呢?大家只要开启谷歌浏览器的阅读模式就可以自由的复制网页中的任何内容。今天小编带来谷歌浏览器开启阅读模式新手教程,欢迎感兴趣的用户继续阅读下面的分享。

谷歌浏览器开启阅读模式新手教程
1、打开谷歌浏览器,然后在地址栏输入“chrome://flags/”,如图所示:
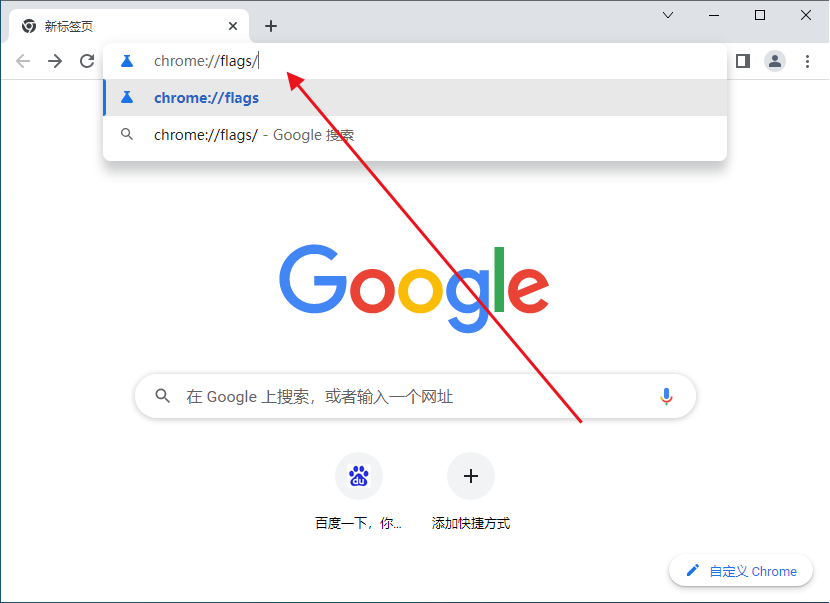
2、按回车键,此时就会进入一个英文的页面,该页面中有很多关于 Chrome 浏览器的实验性功能,其中就有开启阅读模式,如图所示:

3、在该页面中找到“enable-reader-mode”这个项目,或直接在顶部的搜索框中搜索,如图所示:
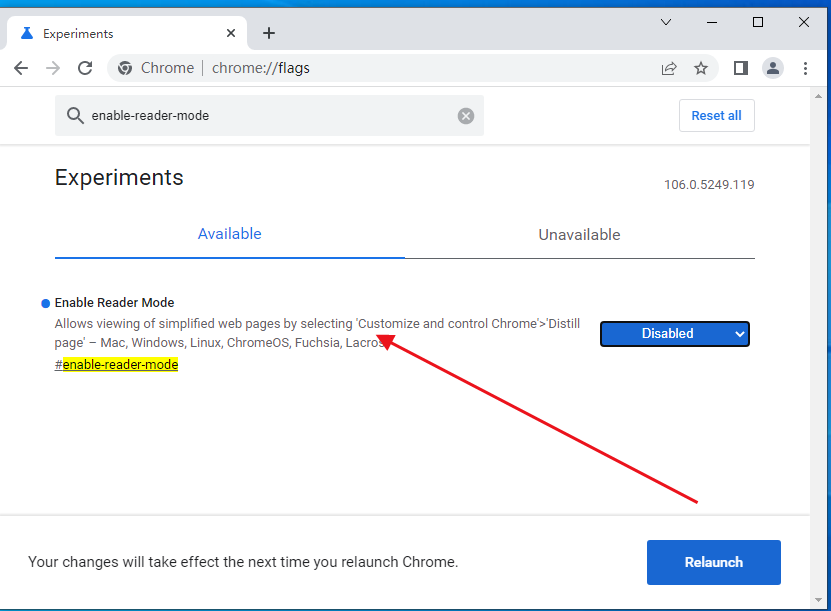
4、接着点击右侧的Disabled的按钮,在弹出的下拉菜单中,我们选择“”Enabled的菜单项,如图所示:
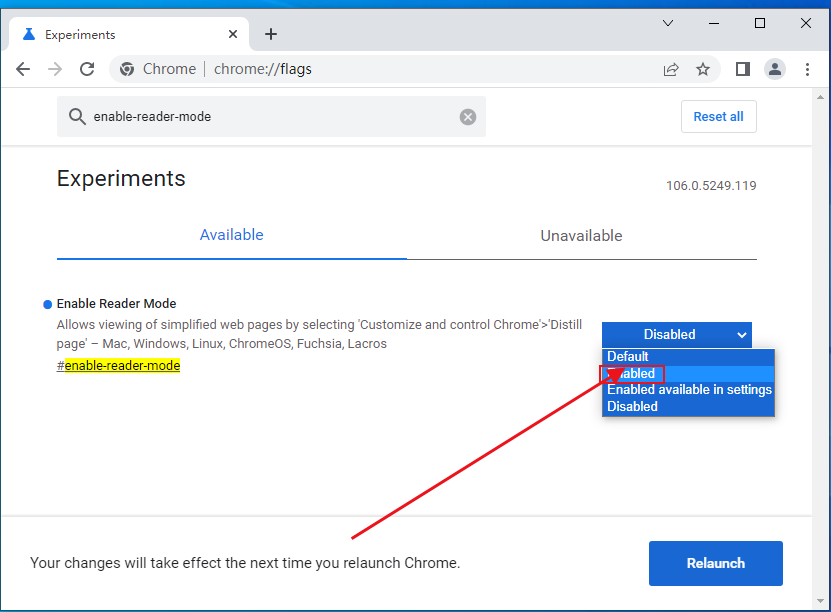
5、这时就会弹出重新启动生效的提示信息,点击“Relaunch Now”的按钮,如图所示:
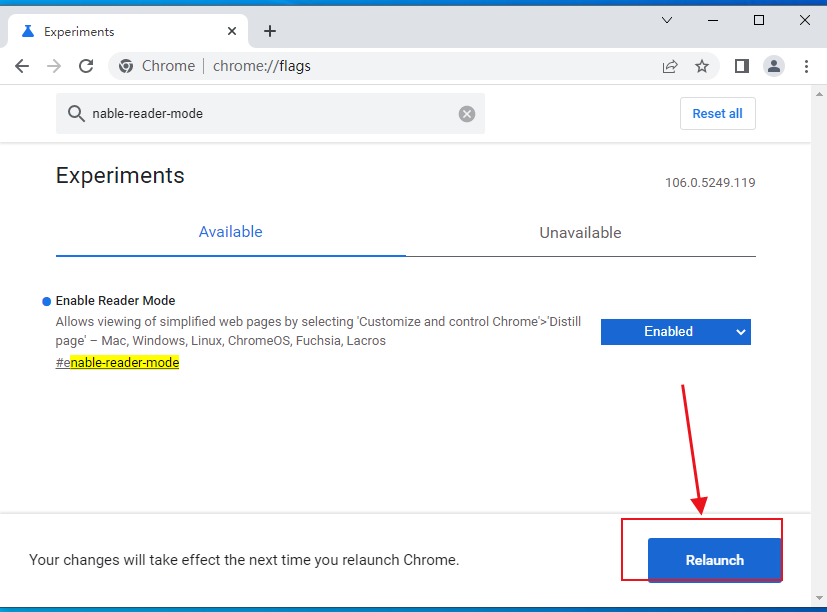
上述就是chrome官网站带来的【谷歌浏览器怎么打开阅读模式?谷歌浏览器开启阅读模式新手教程】全部内容,希望能够帮助到需要的用户。
相关教程
1
谷歌浏览器插件运行效率提升实用方法
2
如何通过Chrome浏览器提升视频加载的清晰度
3
Chrome浏览器智能路由选择优化跨国企业访问
4
谷歌浏览器插件市场发展趋势分析
5
Chrome浏览器下载任务进度条不显示怎么办
6
怎么删除Chrome浏览器中的快捷方式
7
Google Chrome怎么下载免登录使用
8
谷歌浏览器的性能调优方法
9
如何通过Google Chrome提高脚本执行的效率
10
如何在Chrome扩展中与服务器进行通信
