Chrome浏览器如何更新到最新版本
更新Chrome浏览器到最新版本是一个简单而直接的过程,确保您能够享受到最新的功能、安全性增强和性能改进。以下是详细的步骤指南:

一、检查当前版本
在开始更新之前,了解您当前的Chrome版本是很有帮助的,以便确认是否需要更新。
1.打开Chrome浏览器。
2.点击右上角的“三点菜单”按钮(更多操作)。
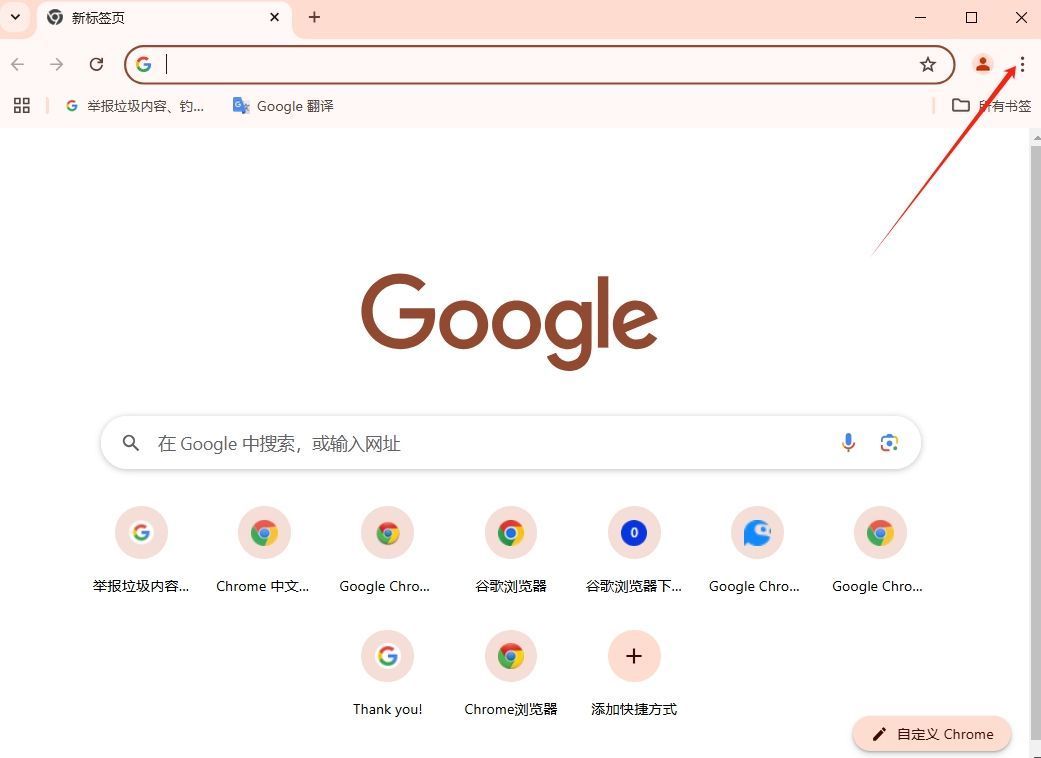
3.选择“帮助”。
4.点击“关于Google Chrome”。
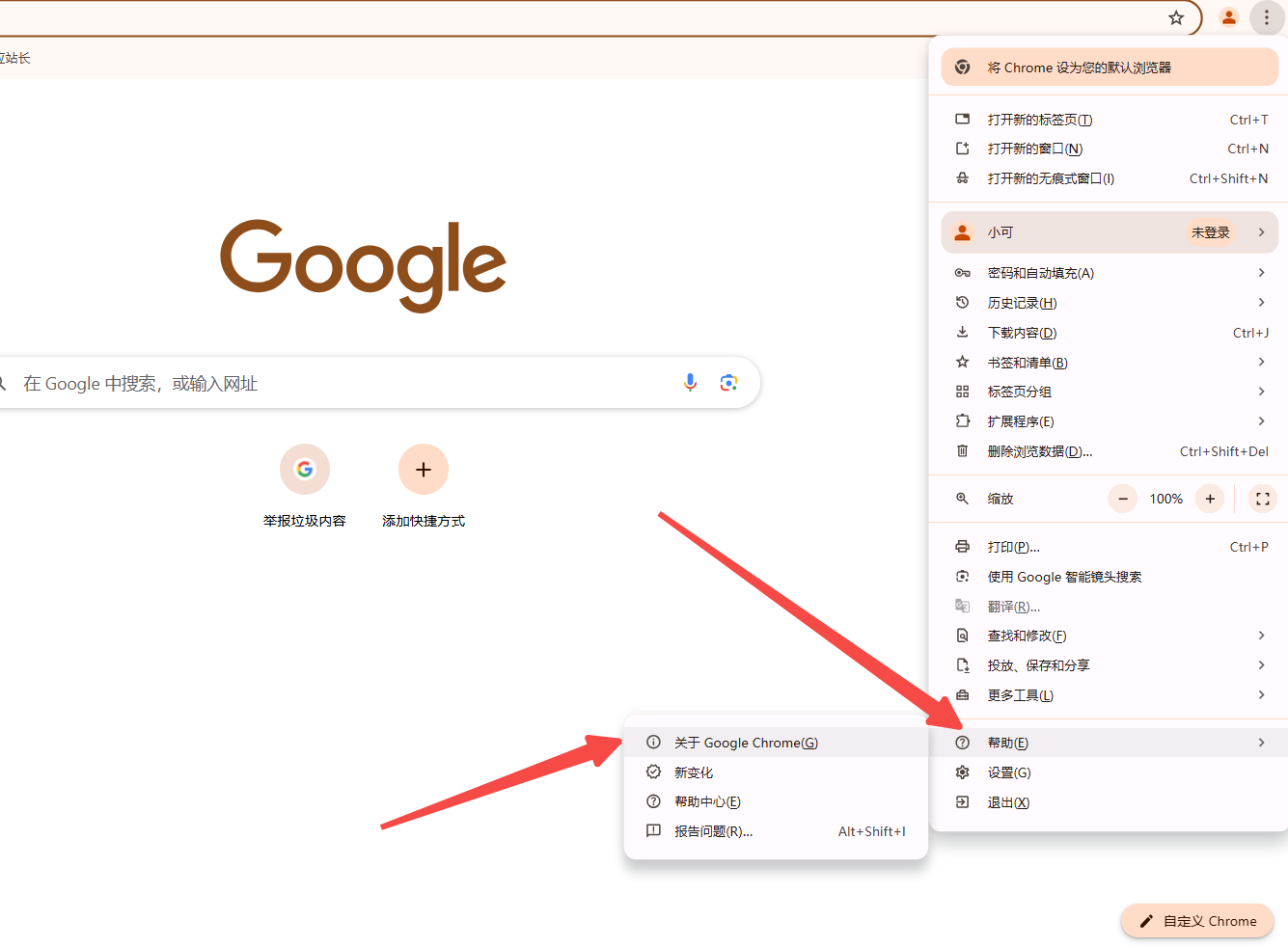
5.Chrome将自动检查是否有新版本可用,并在下方显示当前版本信息。如果有新版本,它会自动开始下载更新。
二、手动更新Chrome
如果您没有启用自动更新,或者想要手动触发更新过程,可以按照以下步骤操作:
1.重复上述步骤1-4。
2.在“关于Google Chrome”页面上,如果有可用的更新,它会显示“正在下载新版本...”或“重新启动以完成更新”。
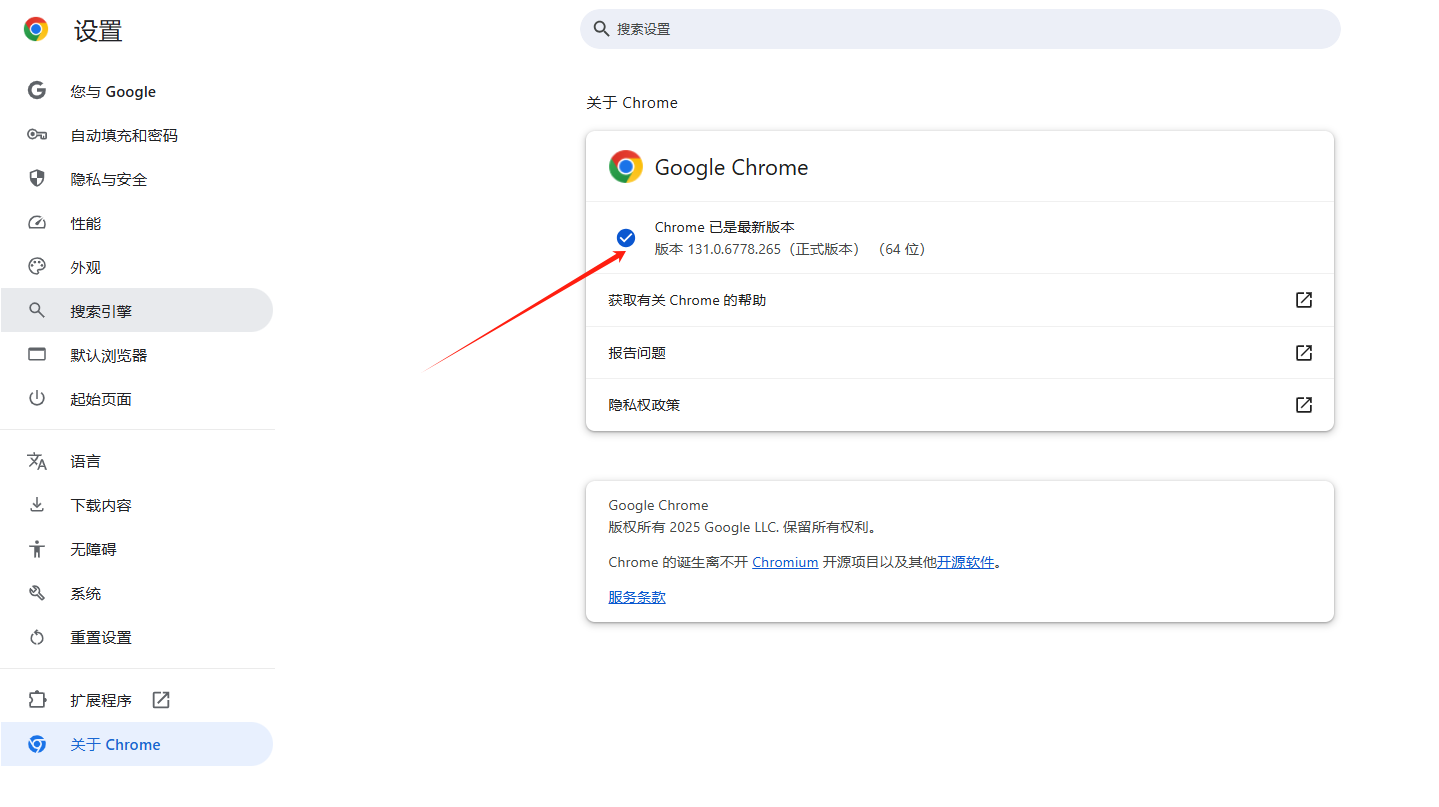
3.下载完成后,点击“重新启动”按钮以应用更新。
4.Chrome会先关闭所有标签页和窗口,然后重新打开并完成更新过程。
三、启用自动更新
为了确保您的Chrome浏览器始终保持最新状态,建议启用自动更新功能:
1.打开Chrome浏览器。
2.点击右上角的“三点菜单”按钮(更多操作)。
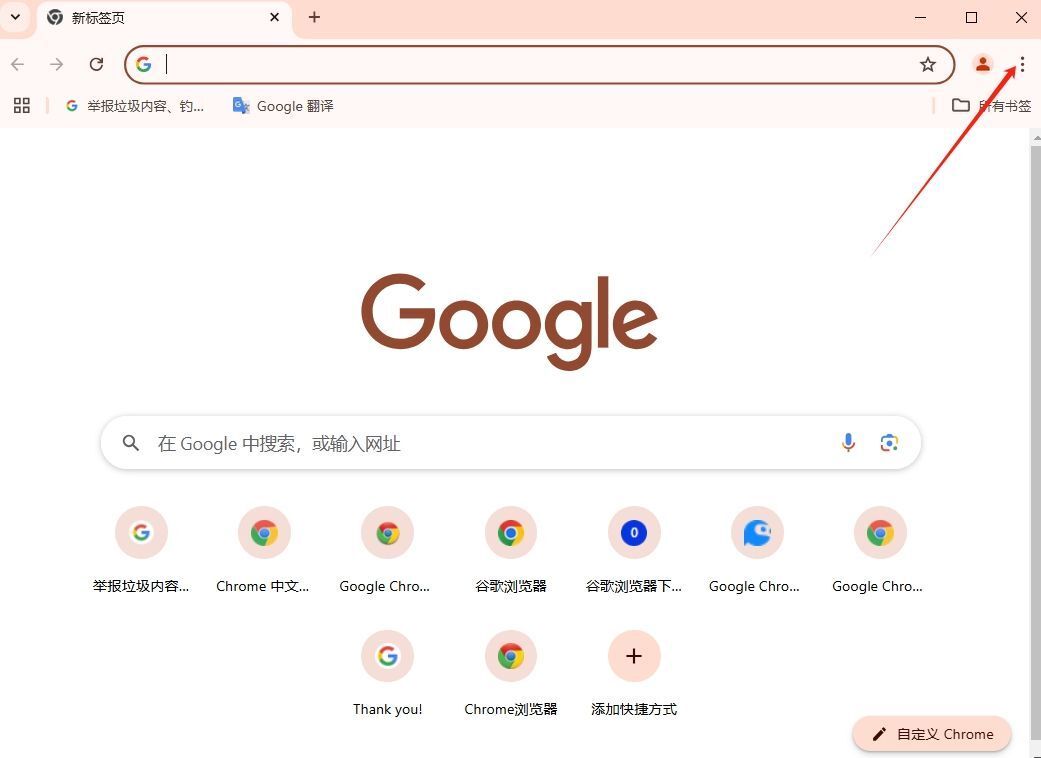
3.选择“设置”。
4.向下滚动并点击“关于Chrome”。
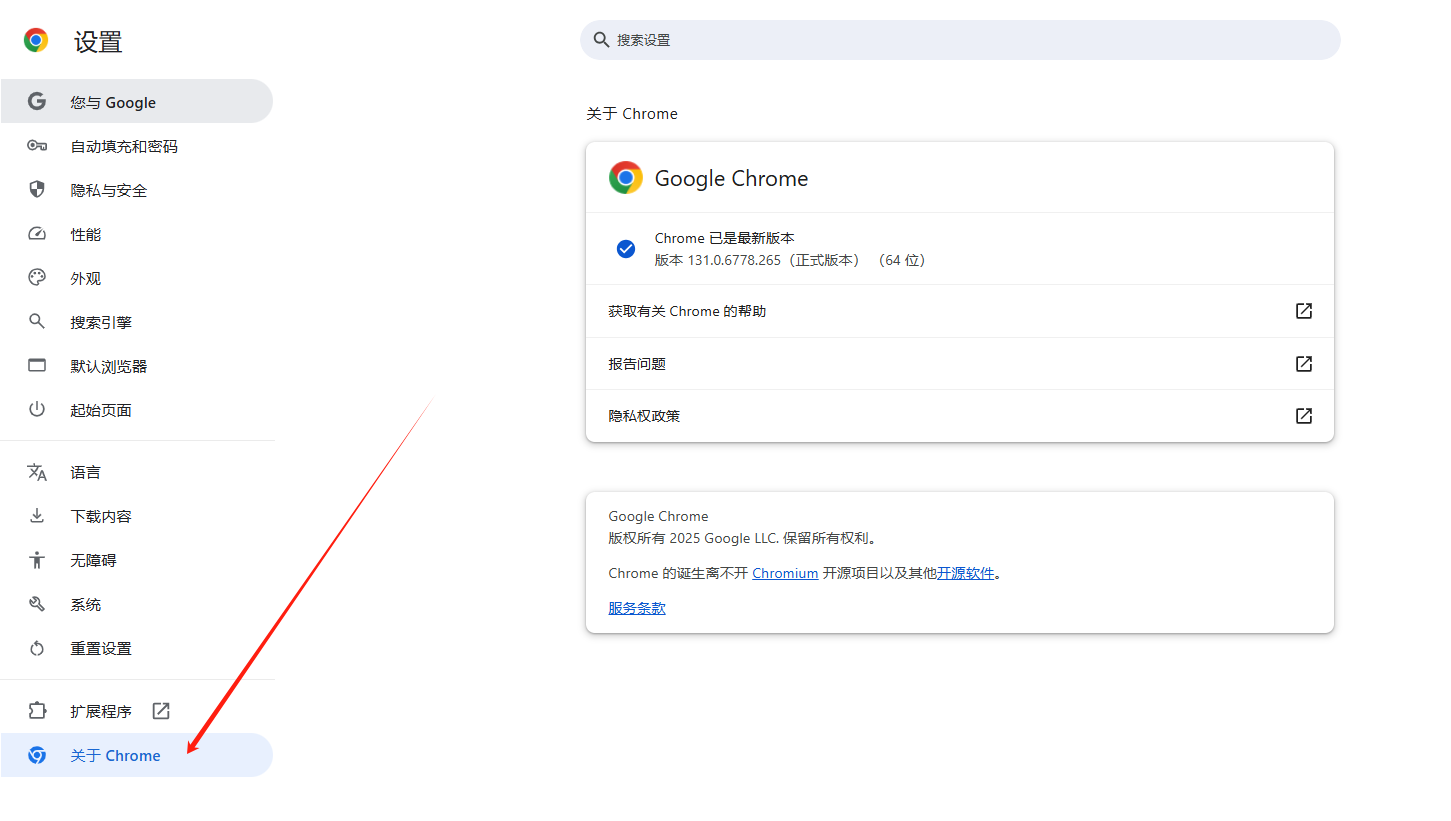
5.如果自动更新未启用,您会看到相关选项。勾选“自动更新chrome浏览器”,然后重启浏览器以使更改生效。
四、使用命令行更新(高级用户)
对于更高级的用户,可以通过命令行来更新Chrome:
1.打开命令提示符或终端窗口。
2.输入以下命令并回车:`chrome://settings/help`
3.这将直接打开“关于Google Chrome”页面,并开始检查更新。
通过遵循这些简单的步骤,您可以确保您的Chrome浏览器始终运行最新版本,从而获得最佳的浏览体验和安全保障。
相关教程
1
Chrome浏览器如何调试网页中的图片加载错误
2
谷歌浏览器如何提高网页加载的流畅度
3
Google Chrome的WebGL 2.0兼容性优化方法
4
谷歌浏览器安装json视图插件教程
5
Chrome浏览器量子露珠网络监测土壤污染
6
如何修复 Chrome 中的隐私错误?
7
Chrome浏览器如何修改默认下载文件名
8
如何在Google浏览器中启用实验性功能
9
如何查看Chrome浏览器的扩展程序活动记录
10
谷歌浏览器怎么显示扩展程序栏图标
