如何在google浏览器中查看网页的错误日志
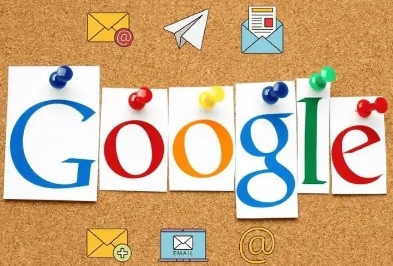
在浏览网页时,有时会遇到各种显示异常或功能问题,此时查看网页的错误日志能帮助我们快速定位和解决这些问题。以下是在 Google 浏览器中查看网页错误日志的详细步骤:
一、打开开发者工具
1. 在 Windows 或 Linux 系统中,按下“Ctrl + Shift + I”组合键;在 Mac 系统中,按下“Command + Option + I”组合键,即可打开 Google 浏览器的开发者工具面板。
2. 开发者工具面板通常位于浏览器窗口的底部或右侧,默认显示“Elements”(元素)选项卡,但我们此次需要用到的是“Console”(控制台)选项卡。
二、切换到控制台选项卡
1. 在开发者工具面板中,点击顶部的“Console”(控制台)标签,切换到控制台选项卡。这个选项卡会显示浏览器执行 JavaScript 代码时产生的各种信息,包括错误、警告和日志等。
2. 控制台界面分为两部分,上半部分是信息显示区域,下半部分是输入命令的区域。我们可以在下半部分输入特定的命令来获取更详细的错误日志信息。
三、查看基本错误日志
1. 当网页出现错误时,控制台会自动显示相关的错误消息。这些错误消息通常包含错误的类型(如语法错误、引用错误等)、发生错误的代码行号以及错误的简要描述。通过阅读这些错误消息,我们可以初步了解网页出现问题的原因。
2. 例如,如果看到一条“Uncaught ReferenceError: xxx is not defined”的错误消息,这表明在代码中尝试使用了未定义的变量“xxx”,可能是拼写错误或者该变量未被正确声明和初始化。
四、使用命令查看详细日志
1. 在控制台中输入“console.log(arguments)”并回车,这会打印出当前页面所有传递给函数的参数信息,有助于调试与函数调用相关的问题。
2. 若要查看特定元素的详细信息,可以先在元素选项卡中找到该元素,然后右键点击选择“Inspect”(审查元素),此时控制台中会自动显示该元素相关的 HTML、CSS 和 JavaScript 代码,方便进一步排查问题。
五、分析错误原因
1. 根据错误日志中的信息,结合自己的编程知识和对网页代码的理解,分析可能导致错误的原因。常见的错误原因包括代码语法错误、逻辑错误、网络请求失败、资源文件丢失等。
2. 如果是语法错误,仔细检查错误代码行的语法结构,修复括号不匹配、关键字拼写错误等问题;若是逻辑错误,则需要重新审视代码的逻辑流程,确保各个条件判断和操作符合预期。
通过以上步骤,我们就可以在 Google 浏览器中查看网页的错误日志,并利用这些日志信息来诊断和解决网页开发过程中遇到的问题,从而提高网页的质量和稳定性,为用户提供更好的浏览体验。
上一篇: 如何利用Google Chrome优化页面加载速度 下一篇: 如何在Chrome浏览器中减少页面元素的渲染时间
相关教程
1
Google浏览器网页截图快捷键使用技巧
2
谷歌浏览器如何通过插件减少网页视频播放中的卡顿
3
Chrome浏览器多账号登录及切换操作详细教程
4
谷歌浏览器自动播放视频如何关闭
5
谷歌浏览器下载文件格式不兼容的解决方案
6
如何通过Chrome浏览器提升页面中的图片压缩效果
7
谷歌浏览器扩展插件安装与管理操作实操经验
8
Google Chrome插件是否可以增强网速测试体验
9
Chrome浏览器插件如何实现多账户支持
10
Google浏览器下载地址安全检测方法
