Chrome浏览器如何设置默认打印机
本文将给大家介绍的是Chrome浏览器如何设置默认打印机,通过下面的步骤,你可以轻松地在Chrome浏览器中设置默认打印机,并根据需要调整打印设置。希望这篇教程能帮助你更好地使用Chrome进行打印操作。

一、Chrome浏览器默认打印机设置步骤
1.打开Chrome浏览器的设置页面
-启动Chrome浏览器。
-点击右上角的“三点菜单”按钮(更多选项)。
-选择“设置”选项。
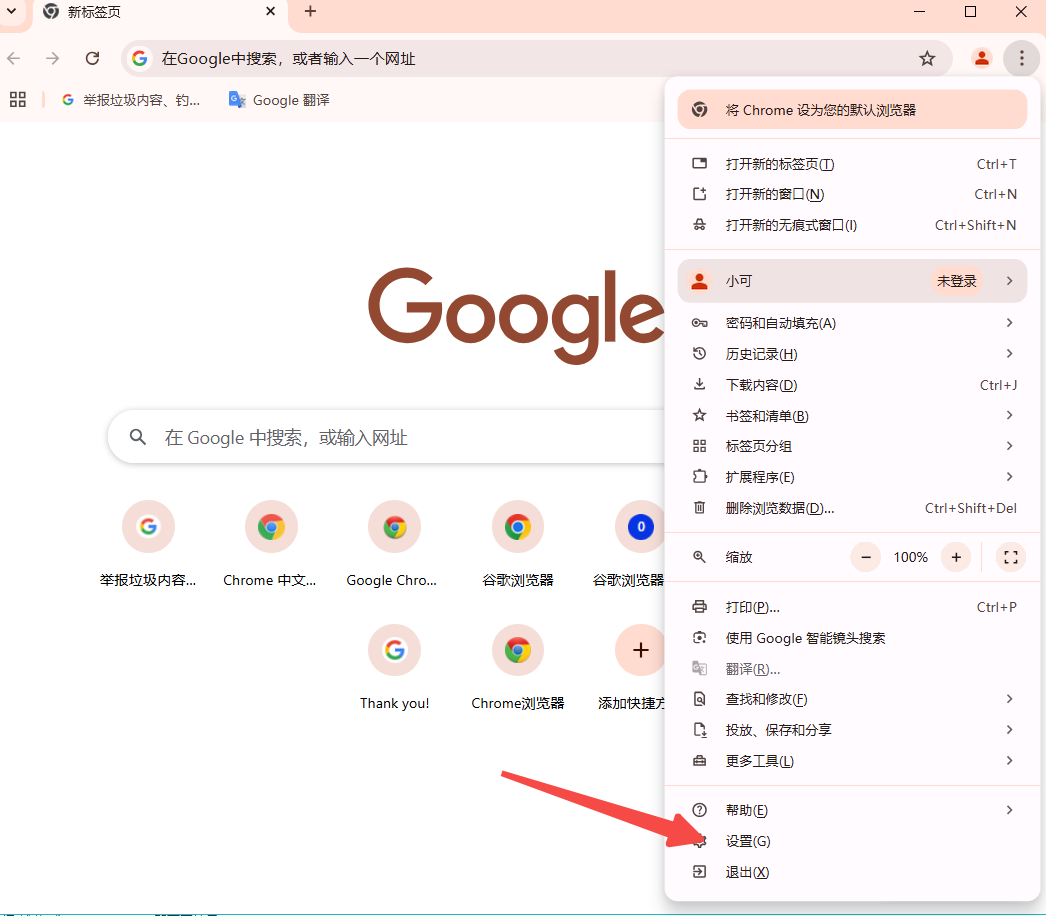
2.进入高级设置
-在设置页面中,向下滚动找到并点击“高级”选项。这一步是为了展开更多高级设置选项。
3.导航至打印设置
-在高级设置页面中,继续向下滚动直到看到“打印”部分。
-点击“打印”旁边的箭头或“打印设置”链接。
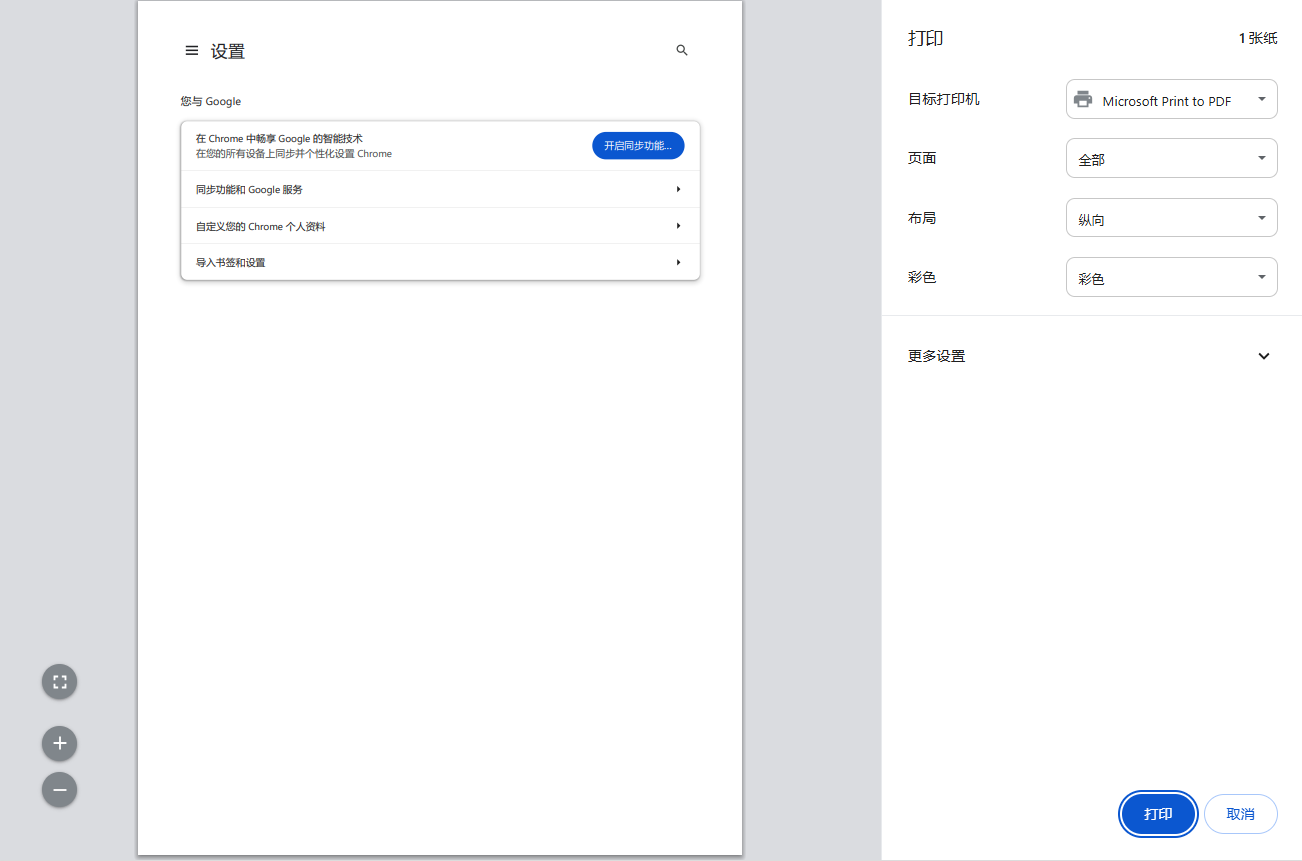
4.选择默认打印机
-在打印设置页面中,你会看到一个名为“默认打印机”的选项。
-点击该选项旁边的下拉菜单,列出了系统中可用的所有打印机。
-从列表中选择你想要设置为默认的打印机。
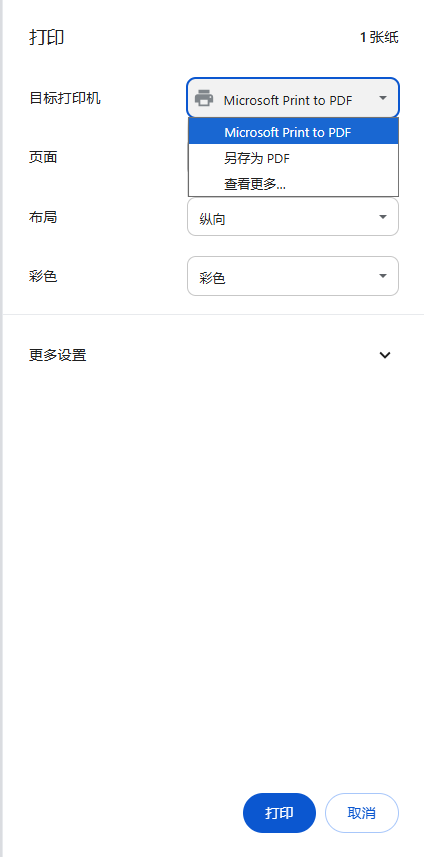
5.保存设置
-选择好默认打印机后,点击页面底部的“保存”按钮,以保存你的更改。
二、额外提示
1.确保打印机已连接并安装驱动程序
-在进行上述步骤之前,请确保你想要设置为默认的打印机已经正确连接到电脑,并且已经安装了必要的驱动程序。否则,该打印机可能不会出现在可选列表中。
2.处理打印预览问题
-如果在打印时遇到打印预览问题,可以尝试使用快捷键Ctrl+Shift+P直接打开系统打印对话框,这通常能解决一些与打印预览相关的问题。
3.静默打印设置
-如果你需要实现静默打印(即不显示打印预览而直接打印),可以通过修改Chrome的快捷方式来实现。具体方法是:右键点击桌面上的Chrome图标,选择“属性”,然后在“目标”一栏的最后添加`--kiosk-printing`参数(注意前面有一个空格)。完成后重新打开Chrome即可生效。
相关教程
1
如何在Google Chrome中优化页面资源的请求和加载顺序
2
谷歌浏览器下载后页面布局错乱可通过重置样式解决
3
如何通过Chrome浏览器禁用自动更新
4
Google Chrome与Opera在插件兼容性上的深度对比
5
Google浏览器下载完成后缓存清理和优化
6
Chrome浏览器自动填表插件安装与使用教程
7
如何通过Google Chrome提升网页的整体性能
8
谷歌浏览器插件无法与主页面通信的消息通道配置建议
9
chrome浏览器下载安装包解压失败原因有哪些
10
谷歌浏览器下载资源路径含特殊字符修复方法
