谷歌浏览器在哪里设置自动下载PDF文件
谷歌浏览器在哪里设置自动下载PDF文件?谷歌浏览器是一款安全性和稳定性都非常高的网络浏览器软件,不少用户喜欢使用这款浏览器办公或者学习,在使用谷歌浏览器的时候我们经常需要下载一些文档进行浏览,这个时候可以设置自动下载PDF文件,方便我们在线浏览文档。下面小编就给大家带来谷歌浏览器设置自动下载PDF文档方法教程,对这篇文章感兴趣的朋友快来看看吧。

谷歌浏览器设置自动下载PDF文档方法教程
1、第一步,我们先在电脑中找到谷歌浏览器,点击打开该浏览器,然后在浏览器页面中找到并刚打开三个竖点图标(如图所示)。
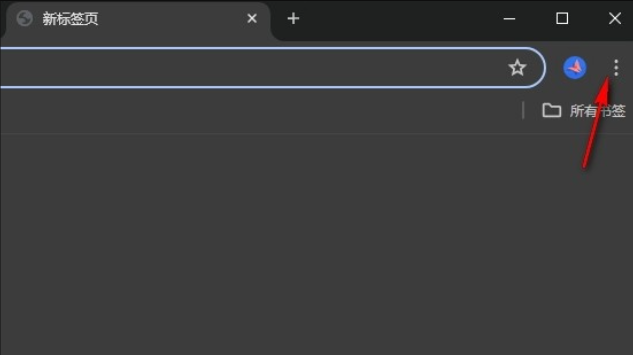
2、第二步,接着我们在三个竖点的下拉列表中找到“设置”选项,点击该选项,进入谷歌浏览器的设置页面(如图所示)。
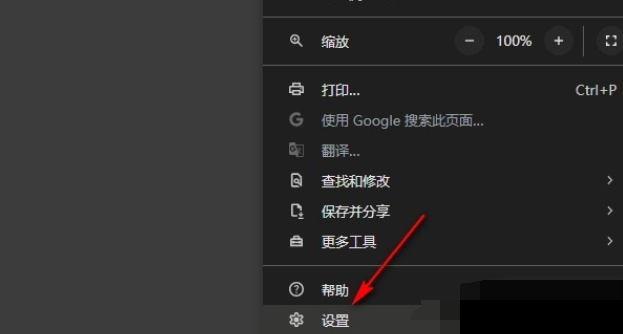
3、第三步,打开“设置”选项之后,我们先在该页面中打开“隐私和安全”选项,再在右侧页面中打开“网站设置”选项(如图所示)。
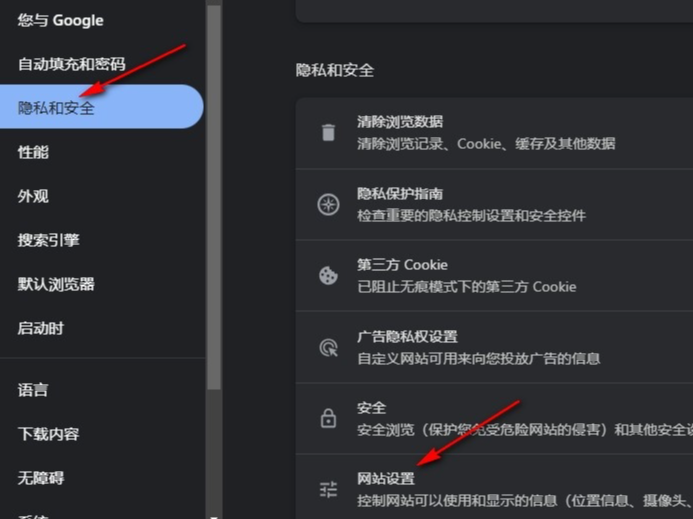
4、第四步,进入网站设置页面之后,我们先点击打开“更多内容设置”选项,再在列表中点击打开“PDF文档”选项(如图所示)。
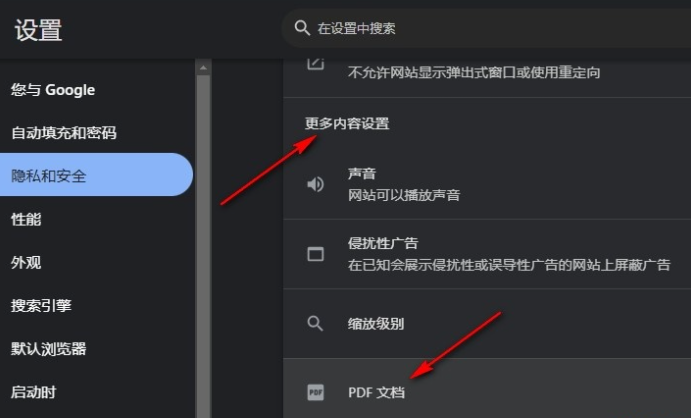
5、第五步,进入PDF文档设置页面之后,我们在该页面中将在Chrome中打开PDF文档改为“下载PDF文件”即可(如图所示)。
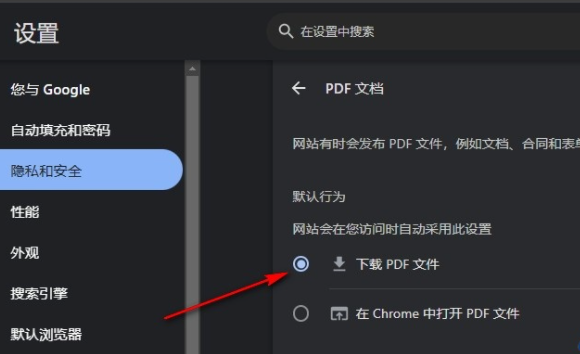
上述就是【谷歌浏览器在哪里设置自动下载PDF文件?设置自动下载PDF文档方法教程】的所有内容啦,更多谷歌浏览器精彩教程,请继续关注本站!
相关教程
1
如何通过Chrome浏览器减少页面资源的冗余加载
2
谷歌Chrome 110.0.5481.177/.178 版本更新,修复10个漏洞
3
谷歌浏览器网页跳转广告怎么屏蔽跳转链接
4
Google Chrome下载包完整性校验指南
5
如何在谷歌浏览器中管理隐私数据
6
Google浏览器下载安装及浏览器安全设置详解
7
Chrome浏览器无法打开下载安装页面怎么办
8
Google浏览器多账号切换技巧分享
9
google Chrome浏览器下载失败修复
10
2025年Google浏览器标签页缓存优化
