怎么设置谷歌浏览器启动时打开新标签页
怎么设置谷歌浏览器启动时打开新标签页?谷歌浏览器是一款非常人性化的浏览工具,支持用户自定义各种设置,打造一个自己适用的浏览器。如果你想要每次打开谷歌浏览器都是一个新的标签页,也可以通过设置来实现,今天小编带来打开谷歌浏览器开启新标签页图文教程,想要设置新标签页的用户可以继续阅读下面的教程。

打开谷歌浏览器开启新标签页图文教程
1、打开Google浏览器,点击右上角三点处,如图所示。
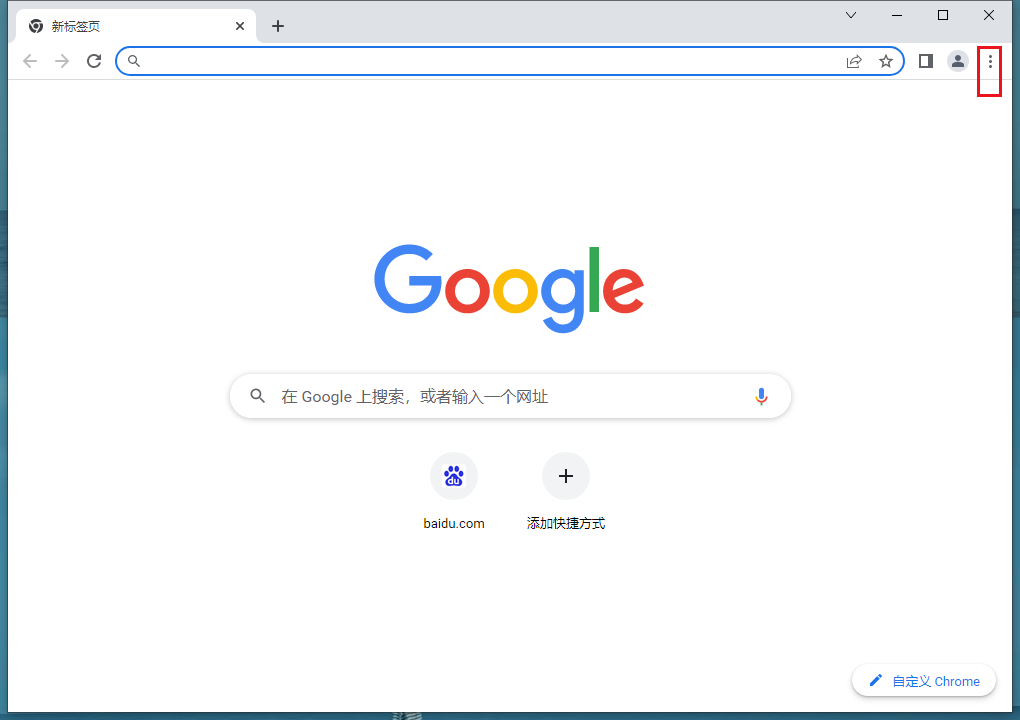
2、在弹出的菜单栏,点击设置,如图所示。
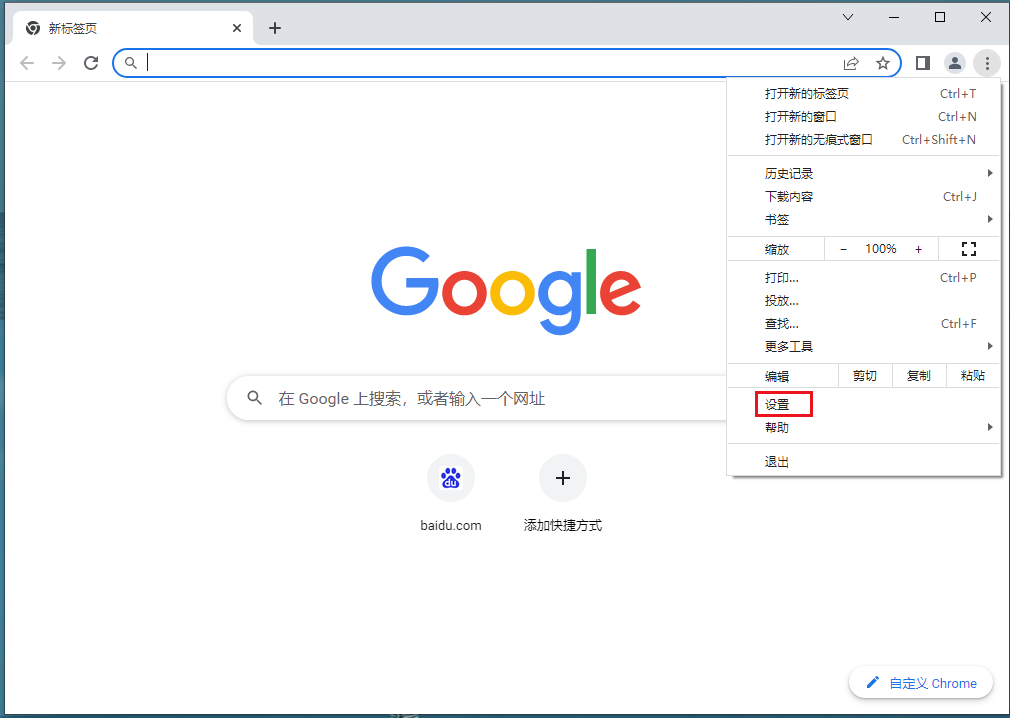
3、在设置界面,点击启动时,如图所示。

4、勾选打开新标签页,如图所示。
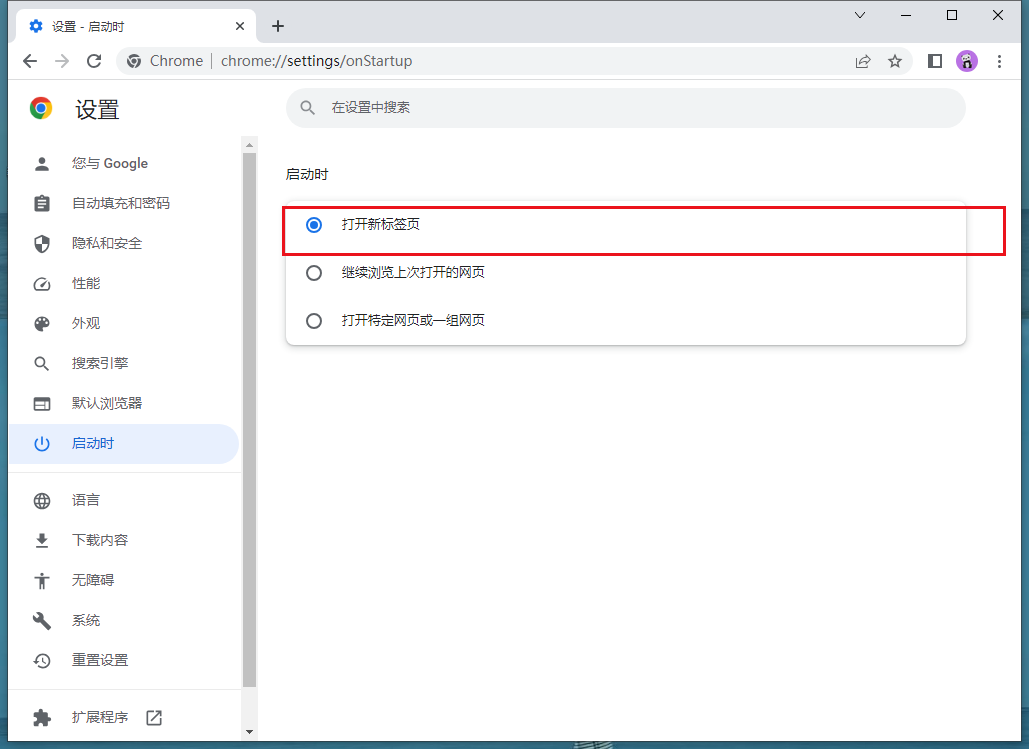
以上就是chrome官网站总结的【怎么设置谷歌浏览器启动时打开新标签页-打开谷歌浏览器开启新标签页图文教程】全部内容,希望能够帮助到需要的用户。
相关教程
1
Google浏览器被防火墙拦截安装时的绕过技巧
2
手机谷歌浏览器书签怎么导出
3
Chrome浏览器密码管理功能安全设置教程详解
4
谷歌浏览器如何识别并屏蔽伪装正常网页的广告
5
谷歌浏览器下载权限提升操作及注意事项
6
Chrome浏览器硬件加速冲突导致黑屏的解决方案
7
谷歌浏览器如何通过支持WebVR提升用户交互体验
8
谷歌浏览器怎么安装Double Click Closes Tab插件
9
google chrome下载安装过程中断该如何恢复进度
10
Chrome浏览器网页加载性能提升策略
