谷歌提示该扩展程序未列在Chrome网上应用店中怎么办
谷歌提示该扩展程序未列在Chrome网上应用店中怎么办?用户在谷歌浏览器上面添加扩展程序的时候,出现了“该扩展未列在chrome网上应用店中,并可能是在您不知情的情况下添加的”相关提示,导致用户无法顺利使用该扩展程序,部分用户不清楚如何处理这个问题,其实并不难。好奇如何操作的用户,可以前来阅读下面小编分享的解决谷歌提示不在应用商店的方法。

解决谷歌提示不在应用商店的方法
1、用户在使用谷歌浏览器上网的时候出现了这个提示(如图所示)。
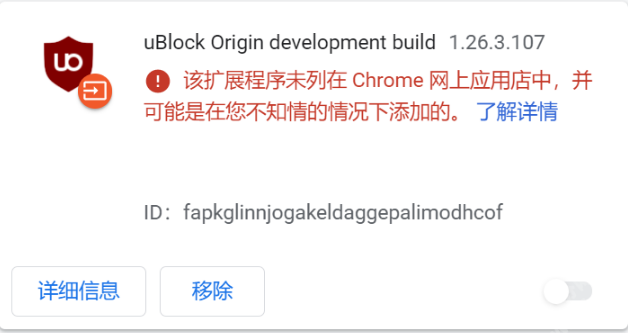
2、首先需安装Chrome组策略管理模版。
3、按【Win+R】打开运行,输入【gpedit.msc】进入本地组策略编辑器(如图所示)。
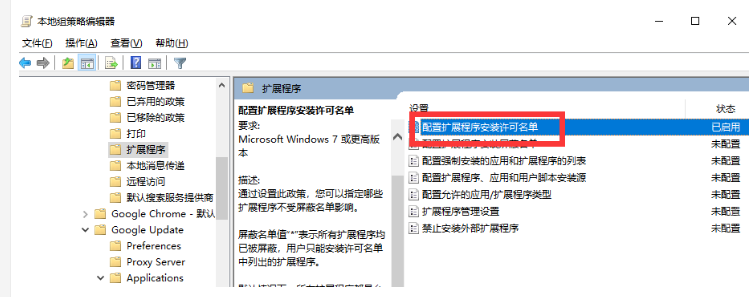
4、依次配置扩展程序安装白名单”,选择“已启用”后,点击下面的“显示”,进入白名单列表(如图所示)。
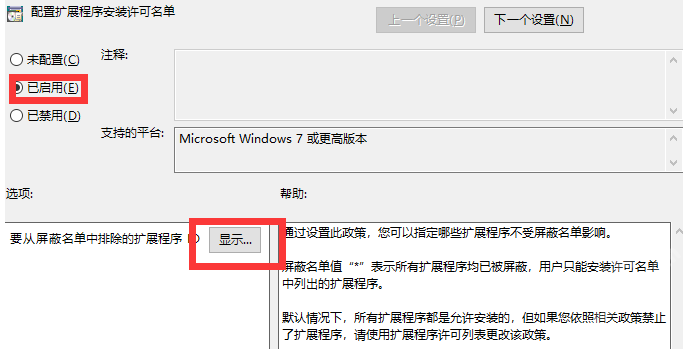
5、打开Chrome扩展程序界面,复制报错的扩展ID,然后粘贴到白名单列表中,“确定”,重启浏览器即可生效(如果无效,请将扩展删除重新安装试试)(如图所示)。
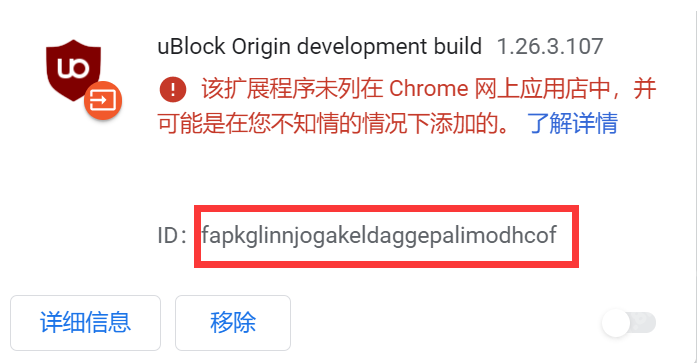
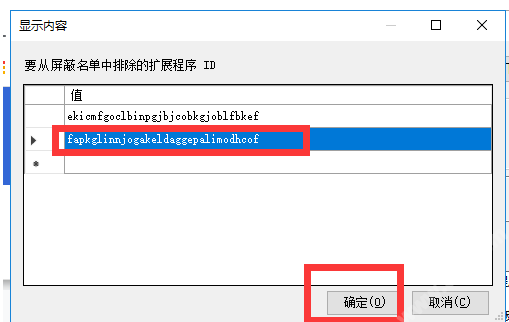
以上就是chrome官网站总结的【谷歌提示该扩展程序未列在Chrome网上应用店中怎么办-解决谷歌提示不在应用商店的方法】全部内容,希望能够帮助到需要的用户。
相关教程
1
如何通过Google Chrome减少网页中的插件干扰
2
谷歌浏览器下载及浏览器多账户登录操作
3
谷歌浏览器无法加载ntko控件怎么办
4
如何通过Chrome浏览器优化页面内容显示
5
如何在Google Chrome中设置用户隐私保护策略
6
如何关闭谷歌浏览器自动播放网页视频功能
7
谷歌浏览器插件会不会自动联网收集数据
8
谷歌浏览器无法下载更新的修复建议
9
为什么Chrome中的扩展会影响网页加载
10
谷歌浏览器下载异常怎么办
