如何在谷歌浏览器使用访客模式
如何在谷歌浏览器使用访客模式?在使用谷歌浏览器的过程中,如果别人来使用你的电脑会很容易出现信息泄漏的问题,这个时候你就可以启用谷歌浏览器的访客功能了,它能够帮助用户更加全面的保护信息安全。那么我们如何开启谷歌浏览器的访客模式呢?下面小编带来谷歌浏览器访客模式功能使用方法,一起来阅读吧!

谷歌浏览器访客模式功能使用方法
1、打开Google Chrome浏览器,如图所示。
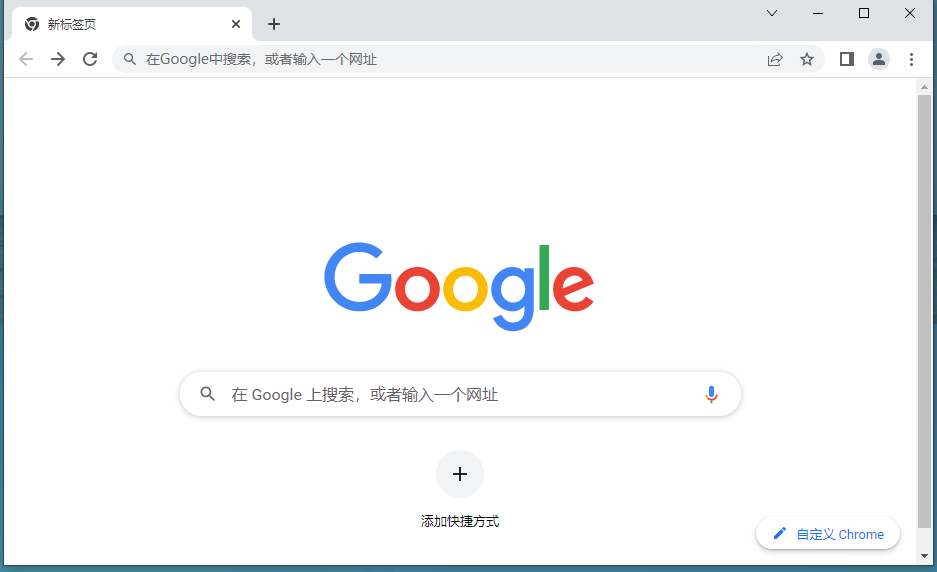
2、在地址栏输入:chrome://flags/#enable-new-profile-management,如图所示。
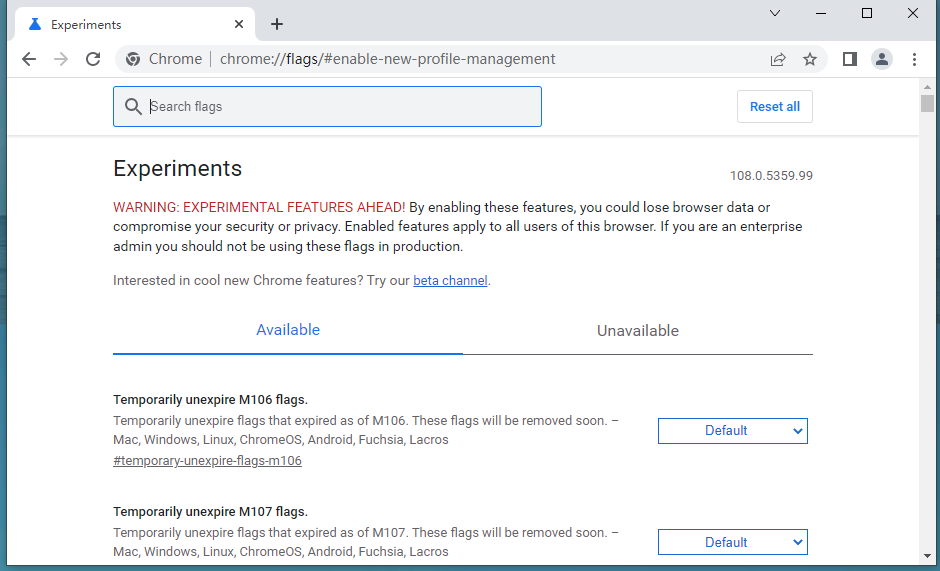
3、找到“启用新的个人资料管理系统 Windows”,点击“启用”,然后点击“立即重启启动”按钮,如图所示。
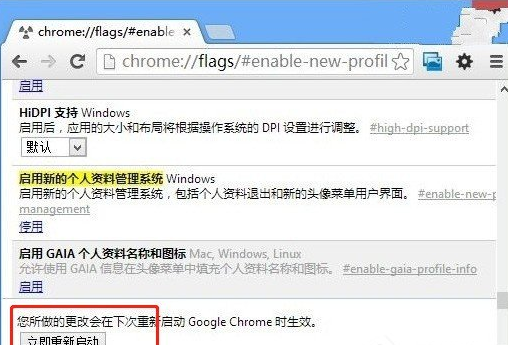
4、浏览器重新打开之后,你可以发现在Chrome浏览器的左上角出现一个“人头”图标,点击“以访客身份浏览”,就可以打开访客模式浏览器界面了,如图所示。
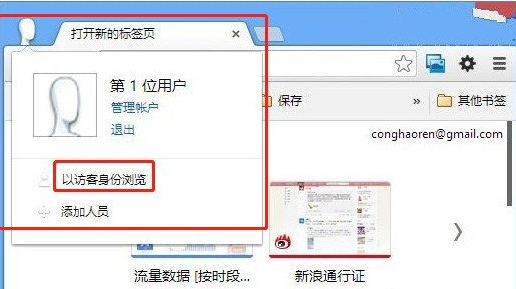
以上就是chrome浏览器官网带来的【如何在谷歌浏览器使用访客模式-谷歌浏览器访客模式功能使用方法】全部内容。想要使用谷歌浏览器访客模式的用户可以参考上面的方法进行设置!
上一篇: 谷歌ChromeOS壁纸屏保大创新,将推出日出和日落来适应时间 下一篇: 谷歌称改进后的chrome浏览器会降低MacBooks电池占用率
相关教程
1
Chrome浏览器2025年更新日志重点功能解读
2
如何在Chrome浏览器中减少网络资源的浪费
3
谷歌浏览器无响应强制关闭操作步骤详细
4
2025年Google Chrome浏览器标签页崩溃的修复方案
5
Google浏览器下载安装慢是否能开启多线程提速
6
Chrome浏览器视频弹窗广告屏蔽有效设置方案
7
谷歌浏览器多设备同步异常排查及解决方案
8
谷歌浏览器插件冲突排查及解决方案实操教程
9
google浏览器浏览器插件资源管理技巧
10
谷歌浏览器扩展插件安装安全检查方法
