谷歌浏览器如何激活谷歌访问助手
谷歌浏览器如何激活谷歌访问助手?很多用户在谷歌浏览器添加的谷歌访问助手之后却无法正常使用,这是因为没有激活谷歌访问助手而造成的。那么谷歌访问助手激活需要哪些步骤呢?为了帮助到大家,小编整理了非常详细的一次永久激活谷歌访问助手步骤介绍,欢迎需要激活谷歌浏览器访问助手的用户继续阅读下面的分享。
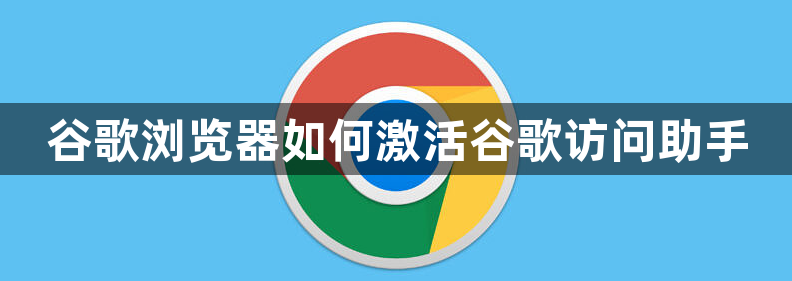
一次永久激活谷歌访问助手步骤介绍
1、win + R 快捷键 调出运行面板,输入 gpedit.msc。
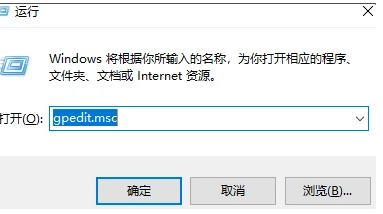
2、选择管理模板,添加/删除模板。
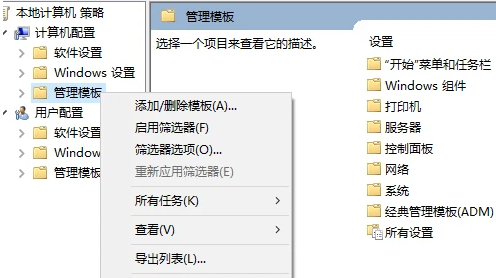
3、添加 chrome.adm 这个文件之后关闭。
4、找到经典管理模板-> Google-> Google Chrome-> 扩展程序-> 配置扩展程序安装白名单->编辑。
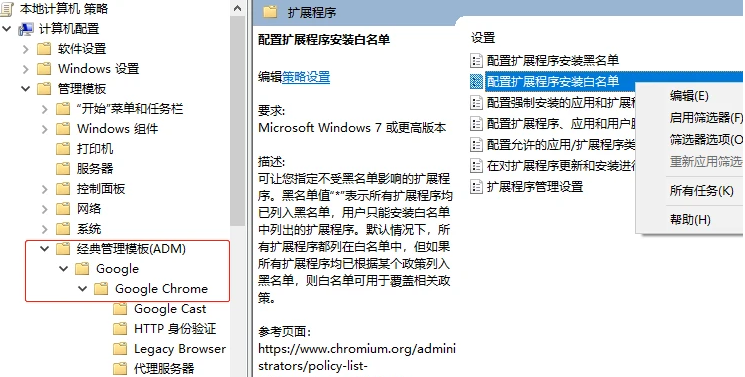
5、选择已启用->显示。这个时候把你安装的插件 id 填入,然后确定。
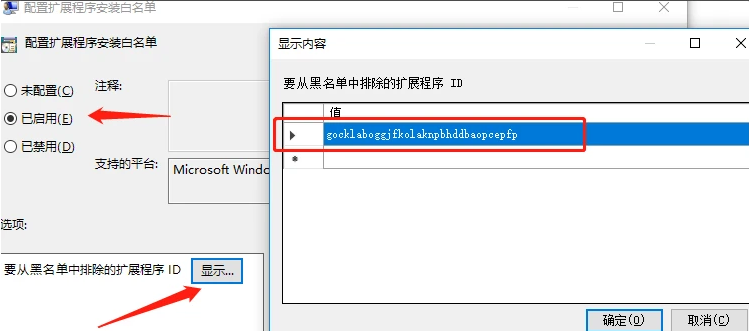
6、打开谷歌浏览器的更多工具->扩展程序 然后把谷歌访问助手-2.3.0.crx文件拖进去。
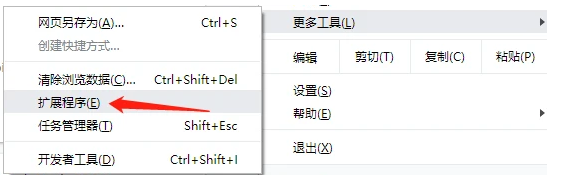
7、把你装好的插件 ID 复制到第七步里。
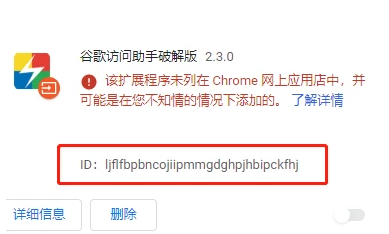
8、整个过程完成之后刷新浏览器即可永久使用。
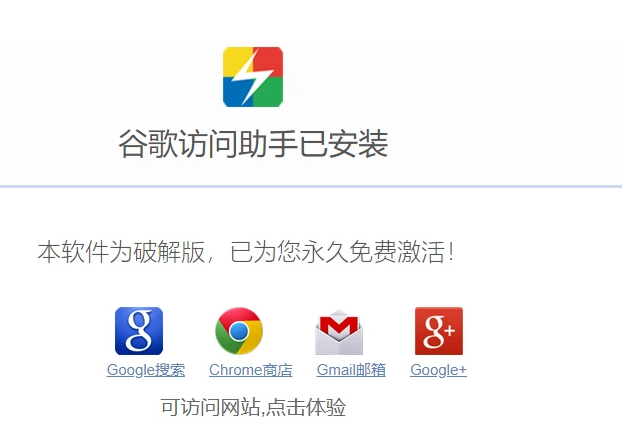
以上就是chrome浏览器官网分享的【谷歌浏览器如何激活谷歌访问助手?一次永久激活谷歌访问助手步骤介绍】全部内容,感谢大家的阅读和关注。
相关教程
1
google浏览器插件自定义首页设置方法
2
Chrome浏览器插件多标签页协同工作实现
3
在谷歌浏览器中优化缓存设置提高加载速度
4
Chrome浏览器插件支持的网页截图和注释功能
5
如何在谷歌浏览器中减少网页中无关请求的加载
6
google浏览器网页加载缓慢的排查与优化技巧
7
谷歌浏览器如何安装截图插件包
8
谷歌浏览器调出小恐龙的方法在哪
9
谷歌浏览器开发者工具使用详解及常见问题
10
如何配置Chrome的快捷键
