Chrome浏览器如何优化网页缩放功能
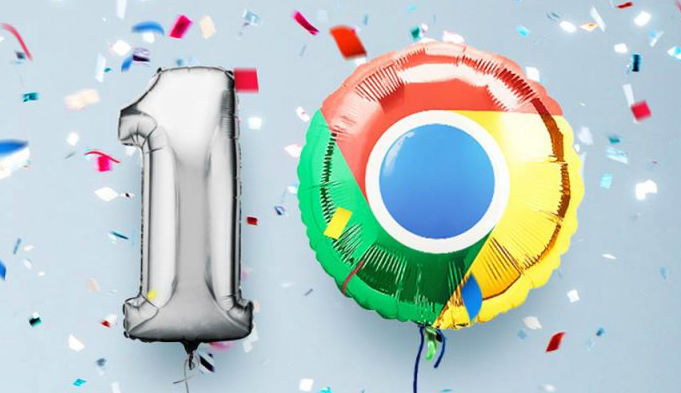
1. 调整页面缩放比例
- 快捷键操作:按 `Ctrl+加号` 放大页面→按 `Ctrl+减号` 缩小页面→可快速调整至清晰浏览状态。
- 修改默认缩放级别:点击右上角三个点→选择“设置”→在“外观”部分→将“页面缩放”设置为100%→避免因系统DPI设置导致的显示异常。
2. 启用智能缩放功能
- 自动适应窗口大小:在地址栏输入 `chrome://flags/enable-web-contents-resizing` →设置为“已启用”→允许页面根据浏览器宽度自动调整缩放比例。
- 限制最大缩放范围:进入设置→选择“高级”→在“网页内容”中勾选“限制最大缩放比例”→防止过度缩放导致布局错乱。
3. 解决字体模糊问题
- 强制GPU渲染:进入设置→选择“系统”→启用“使用硬件加速模式”→提升文字清晰度(尤其对高分屏有效)。
- 调整ClearType设置:按 `Win+R` 输入 `inetcpl.cpl` →打开“字体”设置→勾选“Turn on ClearType”→手动选择最清晰的文本示例→优化文字边缘锯齿。
4. 保存常用缩放配置
- 创建缩放快捷键:在扩展程序中安装“Zoom In/Out Keyboard Shortcuts”→自定义快捷键(如 `Alt+1` 放大、`Alt+2` 缩小)→快速切换预设比例。
- 同步缩放设置:登录Chrome账户→在同步选项中勾选“页面缩放”→在不同设备间保持统一显示效果。
5. 修复缩放后布局错乱
- 禁用响应式设计干扰:按 `F12` 打开开发者工具→在“Console”面板输入 `document.documentElement.style.zoom="100%"` →强制重置页面样式。
- 清除缓存影响:按 `Ctrl+Shift+Del` →勾选“缓存图片和文件”→立即清除→避免旧缓存导致缩放比例混乱。
相关教程
1
如何在Google Chrome中使用扩展提高生产力
2
为同ChatGPT Plus竞争,谷歌或将推出Bard高级付费版本
3
谷歌浏览器能修改书签名吗
4
使用谷歌浏览器检测并优化页面的元素加载顺序
5
Google浏览器支持的最小系统要求分析
6
如何在Chrome浏览器中使用快捷键快速关闭所有标签页
7
谷歌浏览器本地配置文件缺失引起的安装问题
8
如何通过谷歌浏览器减少页面渲染的阻塞时间
9
如何通过Chrome浏览器管理本地存储(LocalStorage)
10
Chrome的性能检测工具如何提升效率
