如何在谷歌浏览器中调整触摸板手势提升操作便捷度
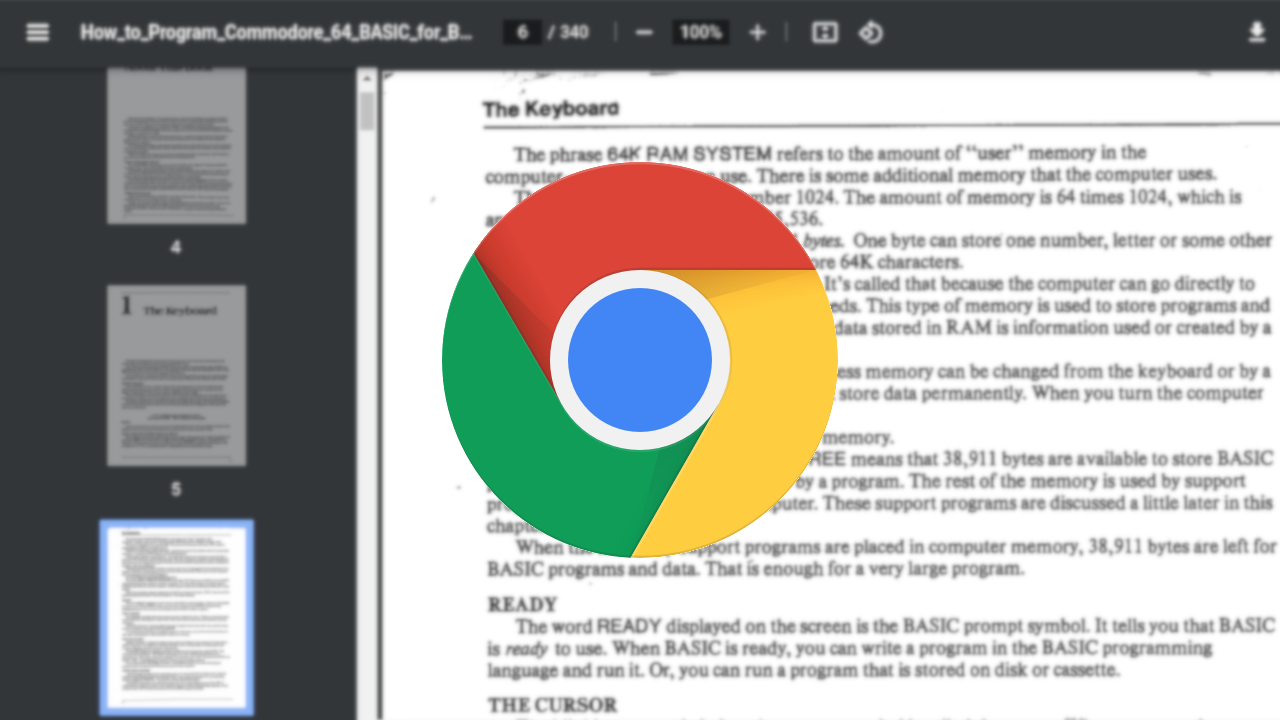
在Chrome右上角三个点 → 进入“设置” → 搜索“触摸板手势” → 勾选“启用触控浏览”。此操作激活基础滑动操作(如对比不同网站),支持左右切换标签页(需重启浏览器生效),但可能与系统手势冲突(需调整系统设置)。
2. 通过开发者工具自定义手势脚本
按`Ctrl+Shift+I`打开控制台 → 输入以下代码并回车:
JavaScript
document.addEventListener('touchmove', (e) => {
if (e.target.tagName === 'BUTTON') {
e.preventDefault();
}
});
此步骤防止误触按钮(如测试不同元素),增强精准操作(需保存书签),但可能影响部分交互(需调整代码逻辑)。
3. 检查GPU加速对手势流畅度的影响
点击Chrome右上角“更多”图标(三个点)→ 选择“设置” → 进入“系统”选项 → 禁用“硬件加速模式”。此操作减少渲染延迟(如对比开关前后帧率),提升手势响应速度(需重启浏览器生效),但可能降低动画效果(需权衡需求)。
4. 使用策略模板强制三指手势操作
安装“Policy Templates”软件 → 创建新策略文件 → 添加`--touch-ui-mode=3`启动参数 → 重启Chrome。此方法限制特定手势(如测试不同数值),避免误操作(需管理员权限),但可能不兼容所有设备(需检查硬件支持)。
5. 清理浏览器缓存防止手势识别异常
关闭所有Chrome窗口 → 打开路径(如`C:\Users\用户名\AppData\Local\Google\Chrome\User Data\Default\Cache`)→ 删除所有缓存文件 → 重启浏览器。此操作重置临时数据(如对比清理前后加载速度),修复手势卡顿问题(按步骤操作),但会导致已缓存内容丢失(需提前保存重要页面)。
相关教程
1
Chrome中如何使用扩展程序屏蔽不良内容
2
谷歌浏览器cpu占用过高如何处理
3
谷歌浏览器更新提示怎么关闭
4
谷歌浏览器如何优化网页加载过程中的资源请求
5
如何在Chrome浏览器中优化页面翻译功能
6
google浏览器网页图片加载失败原因及修复
7
如何在Google Chrome中提升CSS样式的加载效果
8
如何为Chrome扩展提供插件内购买功能
9
如何在谷歌浏览器中实现数据同步
10
如何通过Chrome浏览器提高网页资源请求的优先级
